Procurar
Últimos assuntos
Nosso Banner
Gostaria de Parceria?
Se você quer ser nosso parceiro, pegue nosso banner abaixo e cole em seu fórum!

Clique - Crie parceria
Para parceria, é necessário seu registro no VisualArts!
Se você quer ser nosso parceiro, pegue nosso banner abaixo e cole em seu fórum!

Clique - Crie parceria
Para parceria, é necessário seu registro no VisualArts!
Tom Sépia Profissional.
2 participantes
Página 1 de 1
 Tom Sépia Profissional.
Tom Sépia Profissional.
01. Pressione Ctrl+O e abra uma foto qualquer.
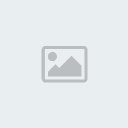
02. Agora clique no ícone de New Adjustment Layer no rodapé da paleta de layers e escolha a opção Black And White ou vá em Layer> New Adjustment Layer> Black And White e defina os valores abaixo, caso você esteja usando o Photoshop CS2 ou anterior pule este passo.

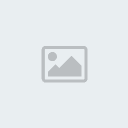
03. No Photoshop CS ou anterior clique no ícone de Add New Adjustment Layer e escolha a opção Channel Mixer ou vá em Layer> New Adjustment Layer> Channel Mixer,
defina os valores abaixo e logo após clique novamente no ícone de New
Adjustment Layer e escolha a opção Hue/Saturation ou vá em Layer> New Adjustment Layer> Hue/Saturation e defina os valores mostrados abaixo.
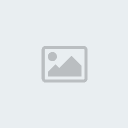
04. Com a tecla Shift pressionada clique em uma das Adjustment Layer
criadas e logo após clique na outra para selecionar as duas, pressione
Ctrl+G para agrupar as layers em uma pasta, clique na pasta criada e vá
em Layer> Layer Mask> Reveal All, sua paleta de layers deverá ficar como a da foto abaixo.
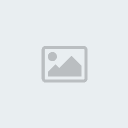
05. Clique sobre máscara que existe ao lado da Adjustment Layer usada,
caso você esteja usando o Photoshop CS2 ou anterior clique na máscara
que existe ao lado da pasta de grupo que foi criada, vá em Image> Apply Image e defina os valores abaixo, pressione Ok.
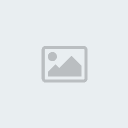
06. Abaixo duas possibilidades do efeito, sem a opção Invert e com a opção Invert clicada.
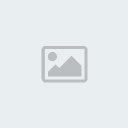
07. Clique no ícone de New Adjustment Layer no rodapé da paleta de layers e escolha a opção Gradient ou vá em Layer> New Fill Layer> Gradient.
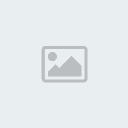
08. Defina os valores abaixo e pressione Ok.
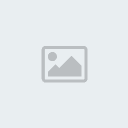
09. Mude o modo de blend da layer com o Gradiente para Multiply.

10. Abaixo você pode ver a foto original e as duas variações do efeito, com a opção invert selecionada e sem a opção invert.
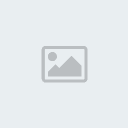
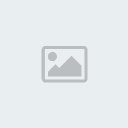
02. Agora clique no ícone de New Adjustment Layer no rodapé da paleta de layers e escolha a opção Black And White ou vá em Layer> New Adjustment Layer> Black And White e defina os valores abaixo, caso você esteja usando o Photoshop CS2 ou anterior pule este passo.

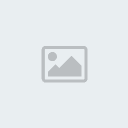
03. No Photoshop CS ou anterior clique no ícone de Add New Adjustment Layer e escolha a opção Channel Mixer ou vá em Layer> New Adjustment Layer> Channel Mixer,
defina os valores abaixo e logo após clique novamente no ícone de New
Adjustment Layer e escolha a opção Hue/Saturation ou vá em Layer> New Adjustment Layer> Hue/Saturation e defina os valores mostrados abaixo.
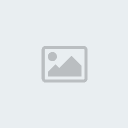
04. Com a tecla Shift pressionada clique em uma das Adjustment Layer
criadas e logo após clique na outra para selecionar as duas, pressione
Ctrl+G para agrupar as layers em uma pasta, clique na pasta criada e vá
em Layer> Layer Mask> Reveal All, sua paleta de layers deverá ficar como a da foto abaixo.
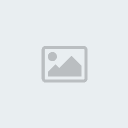
05. Clique sobre máscara que existe ao lado da Adjustment Layer usada,
caso você esteja usando o Photoshop CS2 ou anterior clique na máscara
que existe ao lado da pasta de grupo que foi criada, vá em Image> Apply Image e defina os valores abaixo, pressione Ok.
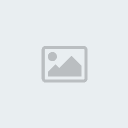
06. Abaixo duas possibilidades do efeito, sem a opção Invert e com a opção Invert clicada.
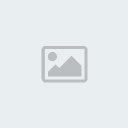
07. Clique no ícone de New Adjustment Layer no rodapé da paleta de layers e escolha a opção Gradient ou vá em Layer> New Fill Layer> Gradient.
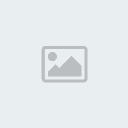
08. Defina os valores abaixo e pressione Ok.
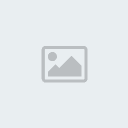
09. Mude o modo de blend da layer com o Gradiente para Multiply.

10. Abaixo você pode ver a foto original e as duas variações do efeito, com a opção invert selecionada e sem a opção invert.
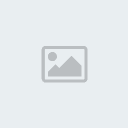
 Tópicos semelhantes
Tópicos semelhantes» Retoque profissional.
» Tom Sépia para foto.
» Efeito sépia em algumas partes de uma imagem.
» Efeito sépia com Adjustment Layers e Modos de Blend.
» Tom Sépia para foto.
» Efeito sépia em algumas partes de uma imagem.
» Efeito sépia com Adjustment Layers e Modos de Blend.
Página 1 de 1
Permissões neste sub-fórum
Não podes responder a tópicos|
|
|

 Início
Início Tutoriais Gráficos
Tutoriais Gráficos






» 1000 Brushes para Download
» [Fonte]Game Logos
» Ranks-Habbundo
» [Fonte]Coca-Cola
» [Fonte] Battlestar (Galactica)
» [Fonte]Team Spirit
» [Fonte] Aardvark Cafe (Hard Rock Café)
» [Fonte] Allstar