Procurar
Últimos assuntos
Nosso Banner
Gostaria de Parceria?
Se você quer ser nosso parceiro, pegue nosso banner abaixo e cole em seu fórum!

Clique - Crie parceria
Para parceria, é necessário seu registro no VisualArts!
Se você quer ser nosso parceiro, pegue nosso banner abaixo e cole em seu fórum!

Clique - Crie parceria
Para parceria, é necessário seu registro no VisualArts!
Retoque profissional.
Página 1 de 1
 Retoque profissional.
Retoque profissional.
01. Pressione Ctrl+O e abra uma imagem para ser trabalhada, duplique a layer ( Layer> Duplicate Layer ) ou selecione a layer e dê Ctrl+J.
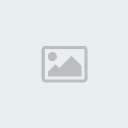
02. Selecione a layer duplicada e aplique Filter> Blur> Gaussian Blur tente deixar sua imagem com um blur próximo ao do exemplo.

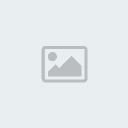
Aqui vemos nossa imagem original (esquerda) e nossa layer duplicada (com blur) lado `a lado (apenas para uma rápida comparação).
03. Agora deixe a opacidade da layer copiada (com blur) em 50%. Vá em Layers> Layer Style> Blending Options ou dê um duplo clique na layer duplicada.
O valor da opacidade pode variar de 30% `a 60% aqui o que realmente vale é seu bom senso.


04.
Agora iremos trabalhar as áreas mais detalhadas como olhos, bocas e
sombrancelhas usando umas máscara que será aplicada a layer duplicada,
para isso clique no ícone Add A Layer Mask no rodapé da paleta de layers, depois pressione a letra B do teclado para selecionar a Brush Tool e use um Brush de ponta suave e opacidade em 50 % passe nas áreas onde você precisa de mais detalhes.



05. A última etapa será modificar as curvas, aqui adicionamos mais luz a layer copiada.
Vá em Image> Adjustments> Curves,
os ajustes são bem delicados e para cada imagem o que vale mais é o bom
senso (não existe um valor de ajuste específico para esse tipo de
retoque).
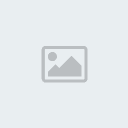
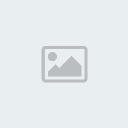
Aqui podemos ver um Antes e Depois para comparar o que fizemos.

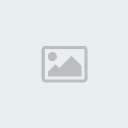
02. Selecione a layer duplicada e aplique Filter> Blur> Gaussian Blur tente deixar sua imagem com um blur próximo ao do exemplo.

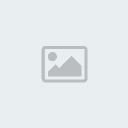
Aqui vemos nossa imagem original (esquerda) e nossa layer duplicada (com blur) lado `a lado (apenas para uma rápida comparação).
03. Agora deixe a opacidade da layer copiada (com blur) em 50%. Vá em Layers> Layer Style> Blending Options ou dê um duplo clique na layer duplicada.
O valor da opacidade pode variar de 30% `a 60% aqui o que realmente vale é seu bom senso.


04.
Agora iremos trabalhar as áreas mais detalhadas como olhos, bocas e
sombrancelhas usando umas máscara que será aplicada a layer duplicada,
para isso clique no ícone Add A Layer Mask no rodapé da paleta de layers, depois pressione a letra B do teclado para selecionar a Brush Tool e use um Brush de ponta suave e opacidade em 50 % passe nas áreas onde você precisa de mais detalhes.



05. A última etapa será modificar as curvas, aqui adicionamos mais luz a layer copiada.
Vá em Image> Adjustments> Curves,
os ajustes são bem delicados e para cada imagem o que vale mais é o bom
senso (não existe um valor de ajuste específico para esse tipo de
retoque).
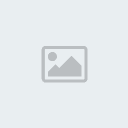
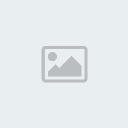
Aqui podemos ver um Antes e Depois para comparar o que fizemos.

Página 1 de 1
Permissões neste sub-fórum
Não podes responder a tópicos
 Início
Início Tutoriais Gráficos
Tutoriais Gráficos




» 1000 Brushes para Download
» [Fonte]Game Logos
» Ranks-Habbundo
» [Fonte]Coca-Cola
» [Fonte] Battlestar (Galactica)
» [Fonte]Team Spirit
» [Fonte] Aardvark Cafe (Hard Rock Café)
» [Fonte] Allstar