Procurar
Últimos assuntos
Nosso Banner
Gostaria de Parceria?
Se você quer ser nosso parceiro, pegue nosso banner abaixo e cole em seu fórum!

Clique - Crie parceria
Para parceria, é necessário seu registro no VisualArts!
Se você quer ser nosso parceiro, pegue nosso banner abaixo e cole em seu fórum!

Clique - Crie parceria
Para parceria, é necessário seu registro no VisualArts!
Efeito sépia em algumas partes de uma imagem.
Página 1 de 1
 Efeito sépia em algumas partes de uma imagem.
Efeito sépia em algumas partes de uma imagem.
01. Pressione Ctrl+O e abra uma imagem qualquer, para este tutorial usaremos a imagem abaixo.

02. Agora clique no ícone de Add Adjustment Layer e escolha a opção Hue/Saturation.

03. Defina os valores abaixo e pressione Ok.
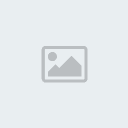
04. Sua imagem deverá ficar como na imagem abaixo.

05. Clique na miniatura da máscara da layer de ajuste com Hue/Saturation.

06. Agora vá em Image> Apply Image
e use os valroes abaixo, se você deixar a opção Invert desmarcada as
partes em sépia serão visíveis apenas nas partes mais claras da imagem,
caso seja marcada a opção invert a parte sépia será visível apenas nas
partes escuras da imagem.

07. Clique novamente no ícone de Add New Adjustment Layer no rodapé da paleta de layers e escolha a opção Black&White, caso você use o Photoshop CS2 ou anterior escolha a opção Channel Mixer.
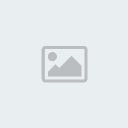
08. Pressione Ok sem alterar nenhum valor.

09. Mude o modo de blend da layer para Soft Light.

10. Clique na miniatura da layer de ajuste de Black&White ou Channel Mixer
para abrir a caixa de ajustes, vá ajustando e olhando o resultado em
tempo real (caso a opção preview esteja marcada), caso você esteja
usando a opção Channel Mixer clique na opção Monochrome antes de realizar os ajustes, defina o ajuste que mais lhe agrada e pressione Ok.

11. Ao final sua imagem estará como na foto abaixo.

12. Um antes e depois para que você possa ver as diferenças mais claramente.
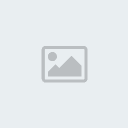

02. Agora clique no ícone de Add Adjustment Layer e escolha a opção Hue/Saturation.

03. Defina os valores abaixo e pressione Ok.
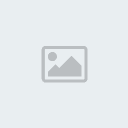
04. Sua imagem deverá ficar como na imagem abaixo.

05. Clique na miniatura da máscara da layer de ajuste com Hue/Saturation.

06. Agora vá em Image> Apply Image
e use os valroes abaixo, se você deixar a opção Invert desmarcada as
partes em sépia serão visíveis apenas nas partes mais claras da imagem,
caso seja marcada a opção invert a parte sépia será visível apenas nas
partes escuras da imagem.

07. Clique novamente no ícone de Add New Adjustment Layer no rodapé da paleta de layers e escolha a opção Black&White, caso você use o Photoshop CS2 ou anterior escolha a opção Channel Mixer.
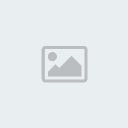
08. Pressione Ok sem alterar nenhum valor.

09. Mude o modo de blend da layer para Soft Light.

10. Clique na miniatura da layer de ajuste de Black&White ou Channel Mixer
para abrir a caixa de ajustes, vá ajustando e olhando o resultado em
tempo real (caso a opção preview esteja marcada), caso você esteja
usando a opção Channel Mixer clique na opção Monochrome antes de realizar os ajustes, defina o ajuste que mais lhe agrada e pressione Ok.

11. Ao final sua imagem estará como na foto abaixo.

12. Um antes e depois para que você possa ver as diferenças mais claramente.
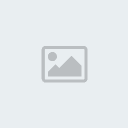
 Tópicos semelhantes
Tópicos semelhantes» Como criar uma imagem com partes pintadas.
» Efeito sépia com Adjustment Layers e Modos de Blend.
» Efeito de imagem com círculos.
» Efeito de cores para imagem.
» Explodindo partes do corpo.
» Efeito sépia com Adjustment Layers e Modos de Blend.
» Efeito de imagem com círculos.
» Efeito de cores para imagem.
» Explodindo partes do corpo.
Página 1 de 1
Permissões neste sub-fórum
Não podes responder a tópicos|
|
|

 Início
Início Tutoriais Gráficos
Tutoriais Gráficos




» 1000 Brushes para Download
» [Fonte]Game Logos
» Ranks-Habbundo
» [Fonte]Coca-Cola
» [Fonte] Battlestar (Galactica)
» [Fonte]Team Spirit
» [Fonte] Aardvark Cafe (Hard Rock Café)
» [Fonte] Allstar