Procurar
Últimos assuntos
Nosso Banner
Gostaria de Parceria?
Se você quer ser nosso parceiro, pegue nosso banner abaixo e cole em seu fórum!

Clique - Crie parceria
Para parceria, é necessário seu registro no VisualArts!
Se você quer ser nosso parceiro, pegue nosso banner abaixo e cole em seu fórum!

Clique - Crie parceria
Para parceria, é necessário seu registro no VisualArts!
Montagem simples com duas fotos.
2 participantes
Página 1 de 1
 Montagem simples com duas fotos.
Montagem simples com duas fotos.
01. Para começar pressione Ctrl+O e abra uma foto qualquer, neste tutorial será usada a imagem abaixo.

02. Pressione Ctrl+O novamente e abra a outra imagem que fará parte de sua montagem, neste tutorial iremos usar a imagem abaixo.

03. Clique novamente na imagem da TV, pressione a letra L do teclado para selecionar a Polygonal Lasso Tool.

04. Com a Polygonal Lasso Tool
selecionada clique no quatro cantos da TV que estão marcados na imagem
abaixo, a cada clique o Photoshop irá marcar o ponto, assim você pode
ir clicando e desenhando sua seleção, para fechar a seleção você
precisa clicar no ponto de início de sua seleção, você verá que seu
ponteiro do mouse apresentará uma pequena bolinha, isto indica que
clicando neste ponto você fechará sua seleção.

05. Sua imagem deverá ficar assim (com a seleção ativa).

06. Agora clique na outra imagem (que já abrimos no passo 02),
pressione Ctrl+A para selecionar seu conteúdo e depois Ctrl+C para copiar.

07. Clique na imagem da TV que abrimos no passo 01, vá em Edit> Paste Into.

08. Ao escolha a opção Paste Into
algumas coisas irão acontecer em sua paleta de layers, o Photoshop irá
adicionar uma nova layer com a imagem que copiamos anteriormente e
criar uma layer mask a partir da seleção que haviamos criado, o que irá
esconder tudo que estiver fora desta área, então só veremos o que
estiver na área da tela da TV.

09. Sua imagem deverá ficar como a da foto abaixo.

10. Porém se olhar bem você verá que a imagem da TV está em perspectiva
mas a imagem que colocamos dentro dela não está, para consertar isto
clique pressione Ctrl+T para abrir a caixa de Free Transform ao redor da imagem, clique em um dos pontos da diagonal da imagem com as teclas
Shift+Alt pressionadas e arraste um pouco afim acertamos primeiro o
tamanho e o que queremos que apareça na TV, com as teclas Shift+Alt
pressionadas ao redimensionar a caixa de Free Transform
o Photoshop redimesiona a imagem a partir do ponto central para ambos
os lados da imagem, ao achar o tamanho ideal basta pressionar Enter.

11. Com o tamanho definido pressione novamente Ctrl+T para abrir novamente a caixa de Free Transform,
mas desta vez para acertar a perspectiva da imagem, com as teclas
Ctrl+Shift+Alt pressionadas clique sobre um dos pontos na diagonal da
caixa e arraste afim de determinar o quanto de perspectiva queremos
para a imagem, ao achar o ponto ideal pressione Enter.
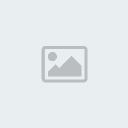
12. Agora clique no ícone de Add Layer Style no rodapé da paleta de layers e escolha a opção Inner Shadow para adicionarmos uma sombra interna na imagem afim de dar mais realismo a montagem.

13. defina os valores abaixo, estes valores podem mudar caso você
esteja usando outras imagens ou imagen de tamanhos diferentes, o ideal
é deixar a caixa Preview marcada e ir olhando para ver como seu efeito
ficará na foto.

13. Clique em Ok e seu efeito ao final estará como o da foto abaixo.


02. Pressione Ctrl+O novamente e abra a outra imagem que fará parte de sua montagem, neste tutorial iremos usar a imagem abaixo.

03. Clique novamente na imagem da TV, pressione a letra L do teclado para selecionar a Polygonal Lasso Tool.

04. Com a Polygonal Lasso Tool
selecionada clique no quatro cantos da TV que estão marcados na imagem
abaixo, a cada clique o Photoshop irá marcar o ponto, assim você pode
ir clicando e desenhando sua seleção, para fechar a seleção você
precisa clicar no ponto de início de sua seleção, você verá que seu
ponteiro do mouse apresentará uma pequena bolinha, isto indica que
clicando neste ponto você fechará sua seleção.

05. Sua imagem deverá ficar assim (com a seleção ativa).

06. Agora clique na outra imagem (que já abrimos no passo 02),
pressione Ctrl+A para selecionar seu conteúdo e depois Ctrl+C para copiar.

07. Clique na imagem da TV que abrimos no passo 01, vá em Edit> Paste Into.

08. Ao escolha a opção Paste Into
algumas coisas irão acontecer em sua paleta de layers, o Photoshop irá
adicionar uma nova layer com a imagem que copiamos anteriormente e
criar uma layer mask a partir da seleção que haviamos criado, o que irá
esconder tudo que estiver fora desta área, então só veremos o que
estiver na área da tela da TV.

09. Sua imagem deverá ficar como a da foto abaixo.

10. Porém se olhar bem você verá que a imagem da TV está em perspectiva
mas a imagem que colocamos dentro dela não está, para consertar isto
clique pressione Ctrl+T para abrir a caixa de Free Transform ao redor da imagem, clique em um dos pontos da diagonal da imagem com as teclas
Shift+Alt pressionadas e arraste um pouco afim acertamos primeiro o
tamanho e o que queremos que apareça na TV, com as teclas Shift+Alt
pressionadas ao redimensionar a caixa de Free Transform
o Photoshop redimesiona a imagem a partir do ponto central para ambos
os lados da imagem, ao achar o tamanho ideal basta pressionar Enter.

11. Com o tamanho definido pressione novamente Ctrl+T para abrir novamente a caixa de Free Transform,
mas desta vez para acertar a perspectiva da imagem, com as teclas
Ctrl+Shift+Alt pressionadas clique sobre um dos pontos na diagonal da
caixa e arraste afim de determinar o quanto de perspectiva queremos
para a imagem, ao achar o ponto ideal pressione Enter.
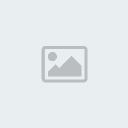
12. Agora clique no ícone de Add Layer Style no rodapé da paleta de layers e escolha a opção Inner Shadow para adicionarmos uma sombra interna na imagem afim de dar mais realismo a montagem.

13. defina os valores abaixo, estes valores podem mudar caso você
esteja usando outras imagens ou imagen de tamanhos diferentes, o ideal
é deixar a caixa Preview marcada e ir olhando para ver como seu efeito
ficará na foto.

13. Clique em Ok e seu efeito ao final estará como o da foto abaixo.

 Re: Montagem simples com duas fotos.
Re: Montagem simples com duas fotos.
Um Tutorial fácil,simples e rápido!
Está muito bom!
Está muito bom!


Dioogo- Membro

-

Posts : 166
Localização : Vai a um mapa e diz-me cidades...
Inscrição : 20/01/2009
 Tópicos semelhantes
Tópicos semelhantes» Montagem com duas fotos.
» Montagem com duas fotos.
» Montagem simples.
» Montagem de fotos com quadrados.
» Montagem com brush personalizado.
» Montagem com duas fotos.
» Montagem simples.
» Montagem de fotos com quadrados.
» Montagem com brush personalizado.
Página 1 de 1
Permissões neste sub-fórum
Não podes responder a tópicos|
|
|

 Início
Início Tutoriais Gráficos
Tutoriais Gráficos


» 1000 Brushes para Download
» [Fonte]Game Logos
» Ranks-Habbundo
» [Fonte]Coca-Cola
» [Fonte] Battlestar (Galactica)
» [Fonte]Team Spirit
» [Fonte] Aardvark Cafe (Hard Rock Café)
» [Fonte] Allstar