Procurar
Últimos assuntos
Nosso Banner
Gostaria de Parceria?
Se você quer ser nosso parceiro, pegue nosso banner abaixo e cole em seu fórum!

Clique - Crie parceria
Para parceria, é necessário seu registro no VisualArts!
Se você quer ser nosso parceiro, pegue nosso banner abaixo e cole em seu fórum!

Clique - Crie parceria
Para parceria, é necessário seu registro no VisualArts!
Montagem com brush personalizado.
Página 1 de 1
 Montagem com brush personalizado.
Montagem com brush personalizado.
01. Pressione Ctrl+N para criar um novo arquivo
e defina o tamanho do documento em 1900x1200 pixels, 72 dpi´s e modo de
cor em RGB, pressione Ok, pressione a letra D do teclado para resetar
as cores de Foreground e Background para preto e branco, pressione
Alt+Backspace (a tecla acima do Enter) ou pressione a letra G do
teclado para selecionar a Paint Bucket Tool e clique no documento para preencher a layer com a cor preta, pressione a letra M do teclado para selecionar a Rectangular Marquee Tool, crie uma seleção como a da foto abaixo.

02.
Pressione Ctrl+Shift+Alt+N para criar uma nova layer, escolha uma cor
cinza como cor de Foreground e pressione Alt+Backspace (a tecla acima
do Enter) ou pressione a letra G do teclado para selecionar a Paint Bucket Tool e clique dentro da seleção para preencher com a cor escolhida, vá em Edit> Define Brush Preset para salvar como brush, pressione a letra V do teclado para selecionar a Move Tool, pressione Delete para deletar a layer.

03. Pressione a letra B do teclado para selecionar a Brush Tool, vá em Window> Brushes, clique no brush que acabamos de criar (ele deve ser o último da série de brushes) e defina os valores abaixo.

04.
Pressione Ctrl+Shift+Alt+N para criar uma nova layer, com o novo brush
selecionada clique e crie alguns retângulos como na imagem abaixo, vá
em Layer> Layer Style> Drop Shadow,
defina o Blend Mode como Color Burn, Opacity em 80%, 120° em Angle, 5
pixels em Distance e 10 pixels para Size, pressione Ok, pressione
Ctrl+J duas vezes para criar duas cópias da layer, sua imagem deverá
ficar como na foto abaixo.

05. Pressione CtrL+E 2 vezes para mesclar as três layers, pressione Ctrl+T para abrir a caixa de Free Transform, redimensione a imagem como na foto abaixo.
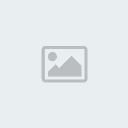
06. Agora vá em Filter> Blur> Motion Blur e defina o valor de 90° para Angle e 155 pixels para Distance.
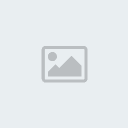
07. Agora pressione Ctrl+T para abrir a caixa de Free Transform, clique com o botão direito do mouse dentro da caixa de Free Transform e escolha a opção Warp, distorça o brush até que ele fique como na foto abaixo.

08.
Agora clique com o botão direito do mouse sobre a foto abaixo e escolha
a opção Save Link As para salvar a imagem em seu computador, pressione
Ctrl+O e abra a imagem, Ctrl+C para copiar.

09. Volte ao documento que estamos trabalhando e pressione Ctrl+V para colar, pressione Ctrl+T para abrir a caixa de Free Transform
e redimensione a foto para o tamanho do documento que estamos
utilizando, pressione Enter no final, deixe a foto abaixo da layer do
brush, sua imagem deverá ficar como na foto abaixo.
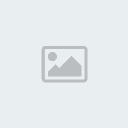
10. Clique na layer que estiver no topo da paleta de layers, e vá em Layer> New Fill Layer> Gradient,
pressione Ok na caixa que irá abrir e depois defina o Angle em 90° e
Scale em 80%, defina o gradiente que mais lhe agradar, neste tutorial
foi usado o gradiente Transparent Rainbow, pressione Ok e mude o modo
de blend da layer para Overlay.

11. Agora clique na layer do brush e pressione Ctrl+T para abrir a caixa de Free Transform, clique com o botão direito do mouse dentro da caixa de Free Transform e escolha a opção Warp, distorça a forma do brush até conseguir algo parecido com o da imagem abaixo.

12.
Pressione Ctrl+Shift+Alt+N para criar uma nova layer, pressione a letra
D do teclado para resetar as cores de Foreground e Background para
preto e branco, pressione Alt+Backspace (a tecla acima do Enter) ou
pressione a letra G do teclado para selecionar a Paint Bucket Tool e clique no documento para preencher a layer com a cor preta, vá em Filter> Render> Lens Flare, use 100% para Brightness e 50-300mm zoom para Lens Type, pressione Ok, mude o modo de blend da layer para Screen, vá em Image> Ajustment> Levels e defina os valores de 60, 1, 255, pressione Ok.

13.
Pressione Ctrl+Shift+Alt+N para criar uma layer, pressione a letra D do
teclado para resetar as cores de Foreground e Background para preto e
branco, pressione Alt+Backspace (a tecla acima do Enter) ou pressione a
letra G do teclado para selecionar a Paint Bucket Tool e clique no documento para preencher a layer com a cor preta, vá em Filter> Texture> Grain e defina o valor de 66 pixels para Intensity e 60 pixels para Contrast, pressione Ok, mude o modo de blend da layer para Soft Light
e defina a opacidade em 60%, clique na layer da imagem que usamos (com
a mão) e pressione Ctrl+J para duplicar a layer, coloque a cópia da
layer acima de todas as outras layers na paleta de layers, vá em Image> Adjustments> Invert, mude o modo de blend da layer para Overlay e defina a opacidade em 15%, pressione Ctrl+Shift+Alt+N para criar uma nova layer, vá em Filter> Render> Clouds, mude o modo de blend da layer para Soft Light, defina a opacidade da layer em 50%, caso queira adicione algo escrito e sua imagem estará ao final como a da foto abaixo.

e defina o tamanho do documento em 1900x1200 pixels, 72 dpi´s e modo de
cor em RGB, pressione Ok, pressione a letra D do teclado para resetar
as cores de Foreground e Background para preto e branco, pressione
Alt+Backspace (a tecla acima do Enter) ou pressione a letra G do
teclado para selecionar a Paint Bucket Tool e clique no documento para preencher a layer com a cor preta, pressione a letra M do teclado para selecionar a Rectangular Marquee Tool, crie uma seleção como a da foto abaixo.

02.
Pressione Ctrl+Shift+Alt+N para criar uma nova layer, escolha uma cor
cinza como cor de Foreground e pressione Alt+Backspace (a tecla acima
do Enter) ou pressione a letra G do teclado para selecionar a Paint Bucket Tool e clique dentro da seleção para preencher com a cor escolhida, vá em Edit> Define Brush Preset para salvar como brush, pressione a letra V do teclado para selecionar a Move Tool, pressione Delete para deletar a layer.

03. Pressione a letra B do teclado para selecionar a Brush Tool, vá em Window> Brushes, clique no brush que acabamos de criar (ele deve ser o último da série de brushes) e defina os valores abaixo.

04.
Pressione Ctrl+Shift+Alt+N para criar uma nova layer, com o novo brush
selecionada clique e crie alguns retângulos como na imagem abaixo, vá
em Layer> Layer Style> Drop Shadow,
defina o Blend Mode como Color Burn, Opacity em 80%, 120° em Angle, 5
pixels em Distance e 10 pixels para Size, pressione Ok, pressione
Ctrl+J duas vezes para criar duas cópias da layer, sua imagem deverá
ficar como na foto abaixo.

05. Pressione CtrL+E 2 vezes para mesclar as três layers, pressione Ctrl+T para abrir a caixa de Free Transform, redimensione a imagem como na foto abaixo.
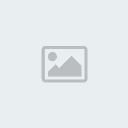
06. Agora vá em Filter> Blur> Motion Blur e defina o valor de 90° para Angle e 155 pixels para Distance.
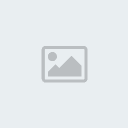
07. Agora pressione Ctrl+T para abrir a caixa de Free Transform, clique com o botão direito do mouse dentro da caixa de Free Transform e escolha a opção Warp, distorça o brush até que ele fique como na foto abaixo.

08.
Agora clique com o botão direito do mouse sobre a foto abaixo e escolha
a opção Save Link As para salvar a imagem em seu computador, pressione
Ctrl+O e abra a imagem, Ctrl+C para copiar.

09. Volte ao documento que estamos trabalhando e pressione Ctrl+V para colar, pressione Ctrl+T para abrir a caixa de Free Transform
e redimensione a foto para o tamanho do documento que estamos
utilizando, pressione Enter no final, deixe a foto abaixo da layer do
brush, sua imagem deverá ficar como na foto abaixo.
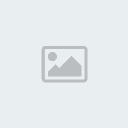
10. Clique na layer que estiver no topo da paleta de layers, e vá em Layer> New Fill Layer> Gradient,
pressione Ok na caixa que irá abrir e depois defina o Angle em 90° e
Scale em 80%, defina o gradiente que mais lhe agradar, neste tutorial
foi usado o gradiente Transparent Rainbow, pressione Ok e mude o modo
de blend da layer para Overlay.

11. Agora clique na layer do brush e pressione Ctrl+T para abrir a caixa de Free Transform, clique com o botão direito do mouse dentro da caixa de Free Transform e escolha a opção Warp, distorça a forma do brush até conseguir algo parecido com o da imagem abaixo.

12.
Pressione Ctrl+Shift+Alt+N para criar uma nova layer, pressione a letra
D do teclado para resetar as cores de Foreground e Background para
preto e branco, pressione Alt+Backspace (a tecla acima do Enter) ou
pressione a letra G do teclado para selecionar a Paint Bucket Tool e clique no documento para preencher a layer com a cor preta, vá em Filter> Render> Lens Flare, use 100% para Brightness e 50-300mm zoom para Lens Type, pressione Ok, mude o modo de blend da layer para Screen, vá em Image> Ajustment> Levels e defina os valores de 60, 1, 255, pressione Ok.

13.
Pressione Ctrl+Shift+Alt+N para criar uma layer, pressione a letra D do
teclado para resetar as cores de Foreground e Background para preto e
branco, pressione Alt+Backspace (a tecla acima do Enter) ou pressione a
letra G do teclado para selecionar a Paint Bucket Tool e clique no documento para preencher a layer com a cor preta, vá em Filter> Texture> Grain e defina o valor de 66 pixels para Intensity e 60 pixels para Contrast, pressione Ok, mude o modo de blend da layer para Soft Light
e defina a opacidade em 60%, clique na layer da imagem que usamos (com
a mão) e pressione Ctrl+J para duplicar a layer, coloque a cópia da
layer acima de todas as outras layers na paleta de layers, vá em Image> Adjustments> Invert, mude o modo de blend da layer para Overlay e defina a opacidade em 15%, pressione Ctrl+Shift+Alt+N para criar uma nova layer, vá em Filter> Render> Clouds, mude o modo de blend da layer para Soft Light, defina a opacidade da layer em 50%, caso queira adicione algo escrito e sua imagem estará ao final como a da foto abaixo.

 Tópicos semelhantes
Tópicos semelhantes» Fundo personalizado.
» Montagem simples.
» Montagem com o planeta Terra.
» Montagem de fotos com quadrados.
» Montagem com duas fotos.
» Montagem simples.
» Montagem com o planeta Terra.
» Montagem de fotos com quadrados.
» Montagem com duas fotos.
Página 1 de 1
Permissões neste sub-fórum
Não podes responder a tópicos|
|
|

 Início
Início Tutoriais Gráficos
Tutoriais Gráficos




» 1000 Brushes para Download
» [Fonte]Game Logos
» Ranks-Habbundo
» [Fonte]Coca-Cola
» [Fonte] Battlestar (Galactica)
» [Fonte]Team Spirit
» [Fonte] Aardvark Cafe (Hard Rock Café)
» [Fonte] Allstar