Procurar
Últimos assuntos
Nosso Banner
Gostaria de Parceria?
Se você quer ser nosso parceiro, pegue nosso banner abaixo e cole em seu fórum!

Clique - Crie parceria
Para parceria, é necessário seu registro no VisualArts!
Se você quer ser nosso parceiro, pegue nosso banner abaixo e cole em seu fórum!

Clique - Crie parceria
Para parceria, é necessário seu registro no VisualArts!
Gotas de água em foto
Página 1 de 1
 Gotas de água em foto
Gotas de água em foto
01. Abra uma foto qualquer, para este tutorial iremos usar a foto abaixo.
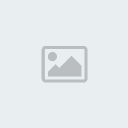
02. Sua paleta de layers deve estar como a da foto abaixo neste momento.
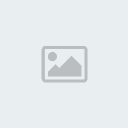
03. Pressione Ctrl+J para duplicar a layer.

04. Agora pressione Ctrl+Shift+Alt+N para criar uma nova layer (o
atalho Ctrl+Shift+Alt+N difere do atalho Ctrl+Shift+N na hora de criar
uma nova layer no fato de que a caixa de confirmação não aparece antes
da layer ser criada).

05. Pressione a letra D do teclado
para resetar as cores de Foreground e Background para preto e branco,
logo após pressione a letra G do teclado para selecionar a Paint Bucket Tool e clique no documento para preencher a nova layer de branco.

06. Agora vá em Filter> Noise> Add Noise e defina os valores abaixo.

07. Sua imagem ficará como a imagem a seguir.
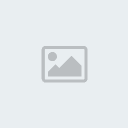
08. Agora vá em Filter> Blur> Gaussian Blur e defina os valores a seguir.
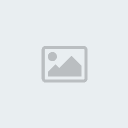
09. Sua imagem ficará assim.
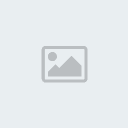
10. Agora vá em Image> Adjustments> Threshold e defina os valores abaixo.
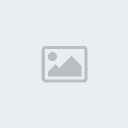
11. Pressione Ok e sua imagem irá ficar como a da foto abaixo.

12. Agora vá em Filter> Blur> Gaussian Blur e defina os valores abaixo.
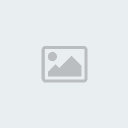
13. Pressione a letra W do teclado para selecionar a Magic Wand Tool.
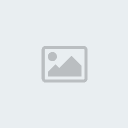
14. Na barra de opções da ferramenta que fica no alto da tela
certifique-se de que a opção Contiguous não esteja selecionada, logo
após clique em um ponto preto da tela para selecionar tudo que for
preto.
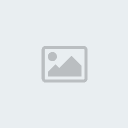
15. Agora pressione Ctrl+Shift+I para inverter a seleção e logo após
pressione Delete para deletar as áreas brancas da imagem, para
finalizar pressione Ctrl+D para retirar a seleção.
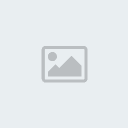
16. Defina o valor de 0% para o Fill da layer.
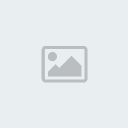
17. Clique no ícone Add a Layer Style no rodapé da paleta de Layers.
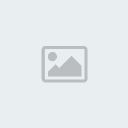
18. Escolha a opção Drop Shadow.
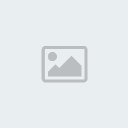
19. Defina os valores a seguir.

20. Ainda com a caixa de Blending Options aberta escolha a opção Inner Shadow.
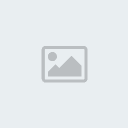
21. Defina os valores a seguir.
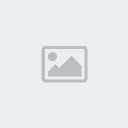
22. Ainda com a caixa de Blending Options aberta escolha a opção Bevel and Emboss.
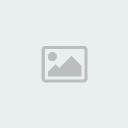
23. E defina os seguintes valores.
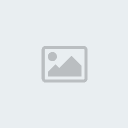
24. Após pressionar Ok sua imagem já estará assim.
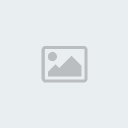
25. Pressione a letra E do teclado para selecionar a Eraser Tool.
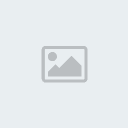
26. Nesta imagem iremos passar a ferramenta em áreas onde as gotas ficam em cima da figura do surfista.
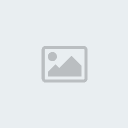
27. Clique sobre a layer com a tecla Ctrl pressionada para criar a seleção de todo o conteúdo da layer.
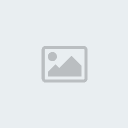
28. Vá em Select> Modify> Border, e defina um valor de aproximadamente 10 pixels e clique em Ok.
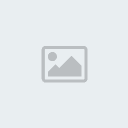
29. Novamente vá em Select> Feather, defina um valor aproximado de 4 pixels e clique em Ok.
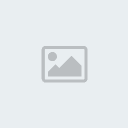
30. Novamente vá em Select> Save Selection, e clique em Ok, logo após pressione Ctrl+D para retirar a seleção e vá em Window> Channels, clique no Channel chamado Alpha1
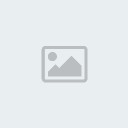
31. Clique na pequena seta que existe na diagonal superior direita da paleta de Channels e escolha a opção Duplicate Channel na lista que irá aparecer.
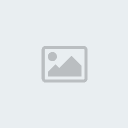
32. Na caixa que irá abrir defina em Document a opção New e pressione Ok.
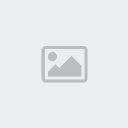
33. Um novo document será criado apenas com as gotas, pressione
Ctrl+Shift+S para dar um Save As, defina um nome fácil de ser lembrado
e feche este documento, voltando ao documento antigo vá a paleta de
layers indo em Window> Layers, clique na layer Background (Layer 1) e vá em Filter> Distort> Displace e defina os valores a seguir.
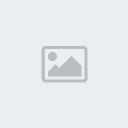
34. Clique em Ok, uma nova caixa irá surgir perguntando sobre o Displacement Map que será usado, escolha o arquivo
das gotas que salvamos anteriormente e o Photoshop irá aplicar o efeito
sobre a layer, logo após, ainda com a layer 1 selecionada pressionea
tecla Ctrl e clique sobre a layer das gotas para criar uma seleção
apenas nas gotas.
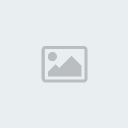
35. Sua imagem deverá ficar assim, só lembrando que a Layer 1 deve estar selecionada na paleta de layers.

36. Agora pressione Ctrl+Shift+I para inverter a seleção e pressione Delete e ao final sua foto ficará assim.
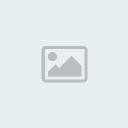
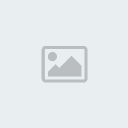
02. Sua paleta de layers deve estar como a da foto abaixo neste momento.
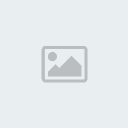
03. Pressione Ctrl+J para duplicar a layer.

04. Agora pressione Ctrl+Shift+Alt+N para criar uma nova layer (o
atalho Ctrl+Shift+Alt+N difere do atalho Ctrl+Shift+N na hora de criar
uma nova layer no fato de que a caixa de confirmação não aparece antes
da layer ser criada).

05. Pressione a letra D do teclado
para resetar as cores de Foreground e Background para preto e branco,
logo após pressione a letra G do teclado para selecionar a Paint Bucket Tool e clique no documento para preencher a nova layer de branco.

06. Agora vá em Filter> Noise> Add Noise e defina os valores abaixo.

07. Sua imagem ficará como a imagem a seguir.
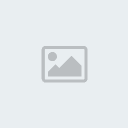
08. Agora vá em Filter> Blur> Gaussian Blur e defina os valores a seguir.
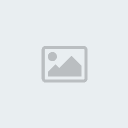
09. Sua imagem ficará assim.
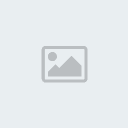
10. Agora vá em Image> Adjustments> Threshold e defina os valores abaixo.
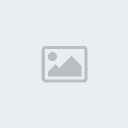
11. Pressione Ok e sua imagem irá ficar como a da foto abaixo.

12. Agora vá em Filter> Blur> Gaussian Blur e defina os valores abaixo.
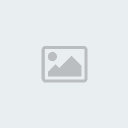
13. Pressione a letra W do teclado para selecionar a Magic Wand Tool.
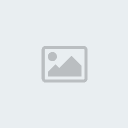
14. Na barra de opções da ferramenta que fica no alto da tela
certifique-se de que a opção Contiguous não esteja selecionada, logo
após clique em um ponto preto da tela para selecionar tudo que for
preto.
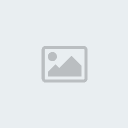
15. Agora pressione Ctrl+Shift+I para inverter a seleção e logo após
pressione Delete para deletar as áreas brancas da imagem, para
finalizar pressione Ctrl+D para retirar a seleção.
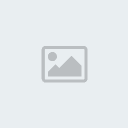
16. Defina o valor de 0% para o Fill da layer.
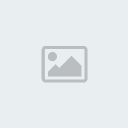
17. Clique no ícone Add a Layer Style no rodapé da paleta de Layers.
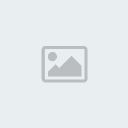
18. Escolha a opção Drop Shadow.
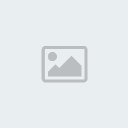
19. Defina os valores a seguir.

20. Ainda com a caixa de Blending Options aberta escolha a opção Inner Shadow.
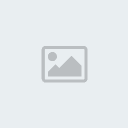
21. Defina os valores a seguir.
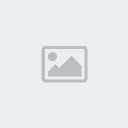
22. Ainda com a caixa de Blending Options aberta escolha a opção Bevel and Emboss.
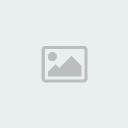
23. E defina os seguintes valores.
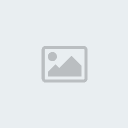
24. Após pressionar Ok sua imagem já estará assim.
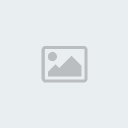
25. Pressione a letra E do teclado para selecionar a Eraser Tool.
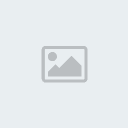
26. Nesta imagem iremos passar a ferramenta em áreas onde as gotas ficam em cima da figura do surfista.
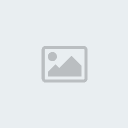
27. Clique sobre a layer com a tecla Ctrl pressionada para criar a seleção de todo o conteúdo da layer.
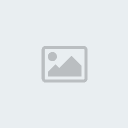
28. Vá em Select> Modify> Border, e defina um valor de aproximadamente 10 pixels e clique em Ok.
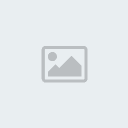
29. Novamente vá em Select> Feather, defina um valor aproximado de 4 pixels e clique em Ok.
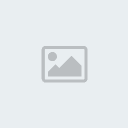
30. Novamente vá em Select> Save Selection, e clique em Ok, logo após pressione Ctrl+D para retirar a seleção e vá em Window> Channels, clique no Channel chamado Alpha1
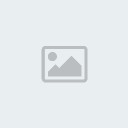
31. Clique na pequena seta que existe na diagonal superior direita da paleta de Channels e escolha a opção Duplicate Channel na lista que irá aparecer.
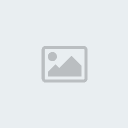
32. Na caixa que irá abrir defina em Document a opção New e pressione Ok.
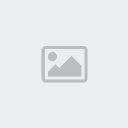
33. Um novo document será criado apenas com as gotas, pressione
Ctrl+Shift+S para dar um Save As, defina um nome fácil de ser lembrado
e feche este documento, voltando ao documento antigo vá a paleta de
layers indo em Window> Layers, clique na layer Background (Layer 1) e vá em Filter> Distort> Displace e defina os valores a seguir.
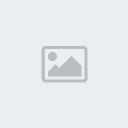
34. Clique em Ok, uma nova caixa irá surgir perguntando sobre o Displacement Map que será usado, escolha o arquivo
das gotas que salvamos anteriormente e o Photoshop irá aplicar o efeito
sobre a layer, logo após, ainda com a layer 1 selecionada pressionea
tecla Ctrl e clique sobre a layer das gotas para criar uma seleção
apenas nas gotas.
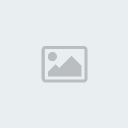
35. Sua imagem deverá ficar assim, só lembrando que a Layer 1 deve estar selecionada na paleta de layers.

36. Agora pressione Ctrl+Shift+I para inverter a seleção e pressione Delete e ao final sua foto ficará assim.
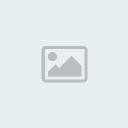
 Tópicos semelhantes
Tópicos semelhantes» Tranformando uma foto normal em uma foto velha e suja.
» Água digital.
» Texto de Água.
» Efeito de reflexo na água.
» Efeito de imersão em água.
» Água digital.
» Texto de Água.
» Efeito de reflexo na água.
» Efeito de imersão em água.
Página 1 de 1
Permissões neste sub-fórum
Não podes responder a tópicos|
|
|

 Início
Início Tutoriais Gráficos
Tutoriais Gráficos




» 1000 Brushes para Download
» [Fonte]Game Logos
» Ranks-Habbundo
» [Fonte]Coca-Cola
» [Fonte] Battlestar (Galactica)
» [Fonte]Team Spirit
» [Fonte] Aardvark Cafe (Hard Rock Café)
» [Fonte] Allstar