Procurar
Últimos assuntos
Nosso Banner
Gostaria de Parceria?
Se você quer ser nosso parceiro, pegue nosso banner abaixo e cole em seu fórum!

Clique - Crie parceria
Para parceria, é necessário seu registro no VisualArts!
Se você quer ser nosso parceiro, pegue nosso banner abaixo e cole em seu fórum!

Clique - Crie parceria
Para parceria, é necessário seu registro no VisualArts!
Efeito de imersão em água.
Página 1 de 1
 Efeito de imersão em água.
Efeito de imersão em água.
01. Pressione Ctrl+O e abra a foto a ser trabalhada, neste tutorial
iremos usar a imagema abaixo, caso queira usar a mesma imagem basta
clicar na imagem com o botão direito do mouse e escolher a opção Salvar
Imagem Como ou Save Image As.

02. Após abrir a imagem no Photoshop sua paleta de layers deve estar
como a da imagem abaixo, sua layer principal deverá estar trancada,
(com o ícone do cadeado ao lado), caso não esteja pule o próximo passo.

03. Clique duas vezes sobre a layer e uma caixa de confirmação como a da imagem abaixo irá abrir.

04. Após clicar em Ok sua layer estará destravada como na imagem abaixo.

05. Pressione Ctrl+Shift+N para criar uma nova layer, a caixa abaixo
irá abrir, dê o nome de Clouds para a nova layer e pressione Ok.

06. Sua paleta de layers agora deverá estar assim.

07. Pressione Ctrl+[ para posicionar a layer Clouds abaixo da Layer 0 como na foto abaixo.

08. Retire a visibilidade da Layer 0 clicando no ícone do olho que fica logo a frente da layer como na foto abaixo

09. Defina sua cor de Foreground como cinza claro e sua cor de Background em preto.

10. Clique na layer Clouds e vá em Filter> Render> Clouds.

11. Agora entre em Filter> Blur> Gaussian Blur e defina um valor de 10 pixels para o Radius.

12. Agora vá em Filter> Sketch> Chrome e defina o valor de 10 pixels para Smoothness e Detail, clique em Ok.

13. Agora entre em Filter> Distort> Zigzag e defina o valor de 100 para Amount e 6 para Ridges, em Style deixe a opção Pond Ripples e clique em Ok.

14. Sua imagem irá ficar assim.

15. Novamente vá em Filter> Distort> Zigzag, deixe os mesmos valores mas mude a opção Style para Out From Center e pressione Ok, sua imagem irá ficar assim.

16. Agora vá em Layer> New Adjustment Layer> Hue/Saturation e na caixa de Hue/Saturation marque a opção Colorize e defina o valor de 215 pra Hue, 100 para Saturation e clique em Ok.

17. Entre em Layer> New Adjustment Layer> Levels e defina os seguintes valores, 50, 1.00 e 170, pressione Ok.

18. Ative novamente a visibilidade da Layer 0 (que contém a foto)
clicando no quadrado a frente da miniatura da foto na paleta de layers,
pressione a letra M do teclado e selecione a Elliptical Marquee Tool, crie uma seleção ao redor do rosto com na foto abaixo.

19. Com a seleção ativa pressione a letra Q do teclado para ativar o Quick Mask Mode, sua imagem deverá ficar como na foto abaixo.
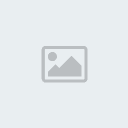
20. Clique na Layer 0 e depois pressione Ctrl+Shift+X ou vá em Filter> Liquify,
com a caixa do filtro Liquify aberta mantenha a tecla Alt pressionada e
note que o botão Cancel irá se transformar em Reset, clique no botão
Reset e logo após clique na opção Show Backdrop que está no canto
inferior direito, defina com os valores abaixo.

21. Sua imagem deverá ficar como a imagem abaixo, clique na imagem e
arraste as bordas da parte branca, entortando um pouco a forma da área
branca, depois pressione Ok.

22. Sua imagem agora deverá estar como a imagem abaixo, pressione a letra Q do teclado para sair do Quick Mask Mode.

23. Uma seleção será criada ao redor do rosto com as modificações feitas no filtro Liquify como na foto abaixo.

24. Pressione Ctrl+J para duplicar a seleção e criar uma nova layer que será nomeada automaticamente como Layer 1.

25. Na nova layer (Layer 1) clique com a tecla Ctrl pressionada sobre a
minitaura da foto para ativar a seleção ao redor da face como na foto
abaixo.

26. Agora vá em Select> Modify> Contract e defina o valor de 5 pixels como na foto abaixo.

27. Pressione Ok e logo em seguida pressione Ctrl+J para duplicar o
conteúdo da seleção em uma nova layer, com isso será criada a Layer 2
como na foto abaixo.

28. Clique na Layer 1 e vá em Filter> Blur> Gaussian Blur, defina um valor de 5 pixels para o Radius e clique em Ok.

29. Pressione o número 5 do teclado para definir a opacidade da Layer 1 em 50%.

30. Agora clique na Layer 0 (a foto que está sendo usada para o
efeito), pressione o número 5 do teclado para definir em 50% a
opacidade da layer e mude o modo de blend da layer para Multiply como na foto abaixo.

31. Pressione Ctrl+J para duplicar a layer e mude o modo de blend para Soft Light.

32. Clique na layer 1 e vá em Layer> Layer Style> Outer Glow e defina os valores abaixo.

33. Agora vá em Layer> Layer Style> Inner Glow e defina os valores abaixo.

34. Agora clique na layer Clouds e pressione Ctrl+Shift+X ou vá em Filter> Liquify para abrir a caixa do filtro Liquify, marque a opção Show Backdrop no canto inferior direito da caixa do filtro Liquify caso não esteja marcada e defina os valores abaixo (o campo onde está marcado Layer 3 será a Layer 2 em nosso tutorial).

35. Agora clique na imagem e arraste do centro para a parte de fora do
rosto afim de modificar as ondulações da água ao redor do rosto, assim
que estiver terminado clique em Ok.

36. Clique na Layer Clouds caso ela não esteja selecionada e pressione Ctrl+J para duplicar a layer.

37. Vá em Edit> Transform> Rotate 180° e mude o modo de blend da layer para Exclusion, pressione o número 7 do teclado para definir a opacidade da layer em 70%.

38. Pressione a letra C do teclado para selecionar a Crop Tool e defina a área que será recortada como na foto abaixo.

39. Pressione Enter para descartas as áreas indesejadas da foto, sua
paleta de layers ao final deverá estar como a da foto abaixo.

40. E ao final a imagem estará assim

iremos usar a imagema abaixo, caso queira usar a mesma imagem basta
clicar na imagem com o botão direito do mouse e escolher a opção Salvar
Imagem Como ou Save Image As.

02. Após abrir a imagem no Photoshop sua paleta de layers deve estar
como a da imagem abaixo, sua layer principal deverá estar trancada,
(com o ícone do cadeado ao lado), caso não esteja pule o próximo passo.

03. Clique duas vezes sobre a layer e uma caixa de confirmação como a da imagem abaixo irá abrir.

04. Após clicar em Ok sua layer estará destravada como na imagem abaixo.

05. Pressione Ctrl+Shift+N para criar uma nova layer, a caixa abaixo
irá abrir, dê o nome de Clouds para a nova layer e pressione Ok.

06. Sua paleta de layers agora deverá estar assim.

07. Pressione Ctrl+[ para posicionar a layer Clouds abaixo da Layer 0 como na foto abaixo.

08. Retire a visibilidade da Layer 0 clicando no ícone do olho que fica logo a frente da layer como na foto abaixo

09. Defina sua cor de Foreground como cinza claro e sua cor de Background em preto.

10. Clique na layer Clouds e vá em Filter> Render> Clouds.

11. Agora entre em Filter> Blur> Gaussian Blur e defina um valor de 10 pixels para o Radius.

12. Agora vá em Filter> Sketch> Chrome e defina o valor de 10 pixels para Smoothness e Detail, clique em Ok.

13. Agora entre em Filter> Distort> Zigzag e defina o valor de 100 para Amount e 6 para Ridges, em Style deixe a opção Pond Ripples e clique em Ok.

14. Sua imagem irá ficar assim.

15. Novamente vá em Filter> Distort> Zigzag, deixe os mesmos valores mas mude a opção Style para Out From Center e pressione Ok, sua imagem irá ficar assim.

16. Agora vá em Layer> New Adjustment Layer> Hue/Saturation e na caixa de Hue/Saturation marque a opção Colorize e defina o valor de 215 pra Hue, 100 para Saturation e clique em Ok.

17. Entre em Layer> New Adjustment Layer> Levels e defina os seguintes valores, 50, 1.00 e 170, pressione Ok.

18. Ative novamente a visibilidade da Layer 0 (que contém a foto)
clicando no quadrado a frente da miniatura da foto na paleta de layers,
pressione a letra M do teclado e selecione a Elliptical Marquee Tool, crie uma seleção ao redor do rosto com na foto abaixo.

19. Com a seleção ativa pressione a letra Q do teclado para ativar o Quick Mask Mode, sua imagem deverá ficar como na foto abaixo.
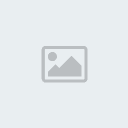
20. Clique na Layer 0 e depois pressione Ctrl+Shift+X ou vá em Filter> Liquify,
com a caixa do filtro Liquify aberta mantenha a tecla Alt pressionada e
note que o botão Cancel irá se transformar em Reset, clique no botão
Reset e logo após clique na opção Show Backdrop que está no canto
inferior direito, defina com os valores abaixo.

21. Sua imagem deverá ficar como a imagem abaixo, clique na imagem e
arraste as bordas da parte branca, entortando um pouco a forma da área
branca, depois pressione Ok.

22. Sua imagem agora deverá estar como a imagem abaixo, pressione a letra Q do teclado para sair do Quick Mask Mode.

23. Uma seleção será criada ao redor do rosto com as modificações feitas no filtro Liquify como na foto abaixo.

24. Pressione Ctrl+J para duplicar a seleção e criar uma nova layer que será nomeada automaticamente como Layer 1.

25. Na nova layer (Layer 1) clique com a tecla Ctrl pressionada sobre a
minitaura da foto para ativar a seleção ao redor da face como na foto
abaixo.

26. Agora vá em Select> Modify> Contract e defina o valor de 5 pixels como na foto abaixo.

27. Pressione Ok e logo em seguida pressione Ctrl+J para duplicar o
conteúdo da seleção em uma nova layer, com isso será criada a Layer 2
como na foto abaixo.

28. Clique na Layer 1 e vá em Filter> Blur> Gaussian Blur, defina um valor de 5 pixels para o Radius e clique em Ok.

29. Pressione o número 5 do teclado para definir a opacidade da Layer 1 em 50%.

30. Agora clique na Layer 0 (a foto que está sendo usada para o
efeito), pressione o número 5 do teclado para definir em 50% a
opacidade da layer e mude o modo de blend da layer para Multiply como na foto abaixo.

31. Pressione Ctrl+J para duplicar a layer e mude o modo de blend para Soft Light.

32. Clique na layer 1 e vá em Layer> Layer Style> Outer Glow e defina os valores abaixo.

33. Agora vá em Layer> Layer Style> Inner Glow e defina os valores abaixo.

34. Agora clique na layer Clouds e pressione Ctrl+Shift+X ou vá em Filter> Liquify para abrir a caixa do filtro Liquify, marque a opção Show Backdrop no canto inferior direito da caixa do filtro Liquify caso não esteja marcada e defina os valores abaixo (o campo onde está marcado Layer 3 será a Layer 2 em nosso tutorial).

35. Agora clique na imagem e arraste do centro para a parte de fora do
rosto afim de modificar as ondulações da água ao redor do rosto, assim
que estiver terminado clique em Ok.

36. Clique na Layer Clouds caso ela não esteja selecionada e pressione Ctrl+J para duplicar a layer.

37. Vá em Edit> Transform> Rotate 180° e mude o modo de blend da layer para Exclusion, pressione o número 7 do teclado para definir a opacidade da layer em 70%.

38. Pressione a letra C do teclado para selecionar a Crop Tool e defina a área que será recortada como na foto abaixo.

39. Pressione Enter para descartas as áreas indesejadas da foto, sua
paleta de layers ao final deverá estar como a da foto abaixo.

40. E ao final a imagem estará assim

 Tópicos semelhantes
Tópicos semelhantes» Efeito de reflexo na água.
» Variação do efeito de raios com efeito glow.
» Texto de Água.
» Água digital.
» Colocando um objeto na água.
» Variação do efeito de raios com efeito glow.
» Texto de Água.
» Água digital.
» Colocando um objeto na água.
Página 1 de 1
Permissões neste sub-fórum
Não podes responder a tópicos|
|
|

 Início
Início Tutoriais Gráficos
Tutoriais Gráficos




» 1000 Brushes para Download
» [Fonte]Game Logos
» Ranks-Habbundo
» [Fonte]Coca-Cola
» [Fonte] Battlestar (Galactica)
» [Fonte]Team Spirit
» [Fonte] Aardvark Cafe (Hard Rock Café)
» [Fonte] Allstar