Procurar
Últimos assuntos
Nosso Banner
Gostaria de Parceria?
Se você quer ser nosso parceiro, pegue nosso banner abaixo e cole em seu fórum!

Clique - Crie parceria
Para parceria, é necessário seu registro no VisualArts!
Se você quer ser nosso parceiro, pegue nosso banner abaixo e cole em seu fórum!

Clique - Crie parceria
Para parceria, é necessário seu registro no VisualArts!
Efeito retrô para fotos.
2 participantes
Página 1 de 1
 Efeito retrô para fotos.
Efeito retrô para fotos.
01. Pressione Ctrl+N e crie um arquivo
com um tamanho qualquer, modo de cor em RGB e 72 dpi´s, pressione Ok,
pressione Ctrl+Shift+alt+N para criar uma nova layer e logo em seguida
pressione a letra U do teclado para selecionar a Rectangle Tool, crie alguns retângulos como na imagem abaixo na cor que achar melhor.

02. Agora vá em Filter> Distort> Polar Coordinates, defina os valores abaixo e pressione Ok.

03. Agora vá em Filter> Distort> Twirl e defina -50 para Angle e pressione Ok, sua imagem deverá ficar como a imagem abaixo.

04. Pressione Ctrl+Shift+Alt+N para criar uma nova layer, posicione
esta layer abaixo da layer que estava sendo trabalhada antes, escolha
uma cor qualquer que combine com a cor usada para criar os retângulo,
no caso deste tutorial foi usado o rosa, pressione Alt+Backspace (a
tecla acima do Enter) ou pressione a letra G do teclado para selecionar
a Paint Bucket Tool
e clique no documento para preencher toda layer com a cor escolhida,
pressione Ctrl+O e escolha uma foto qualquer, neste tutorial a foto
usada foi a foto abaixo, pressione Ctrl+A para selecionar seu conteúdo,
Ctrl+C para copiar, volte ao documento que estava sendo trabalhado,
pressione Ctrl+Shift+Alt+N para criar uma nova layer, posicione esta
layer acima de todas as outras e pressione Ctrl+V para colar a imagem
que foi copiada.

05. Agora vá em Window> Channels
e clique em Create a New Channel no rodapé da paleta de Channels, isto
irá criar um novo Channel chamado Alpha 1, pressione a letra E do
teclado para selecionar a Eraser Tool, habilite a visibilidade do
Channel Blue, clique novamente no Channel Alpha, escolha um brush de
pontas suaves e apague a área onde aparece a pessoa na foto usada

06. Vá em Filter> Pixelate> Color Halftone e defina os valores abaixo.

07. Agora vá em Select> Color Range,
escolha as áreas pretas da imagem e clique em Ok, isto irá ativar a
seleção em toda parte que for preta na imagem, com a seleção ativa vá
em Window> Layers, clique na layer da foto usada e pressione Delete, sua imagem deverá ficar parecida com a imagem abaixo.

08. Agora vá em Filter> Artistic> Cut Out e defina os valores abaixo.
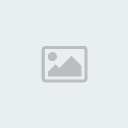
09. Agora clique na layer da foto que está sendo usada e depois clique
no ícone de Add New Adjustment Layer no rodapé da paleta de layers,
escolha a opção Gradient Map ou vá em Layer> New Adjustment Layer> Gradient Map, crie um gradiente do rosa para o branco e logo após pressione Ctrl+Alt+G para criar um Clipping Mask.

10. Pressione Ctrl+E para mesclar a layer com o Gradient Map com a layer da foto usada.

11. Pressione Ctrl+U para abrir a caixa de Hue/Saturation e aumente o nível de Saturation para igualar a cor usada no fundo e na imagem, ao final sua imagem estará assim.

com um tamanho qualquer, modo de cor em RGB e 72 dpi´s, pressione Ok,
pressione Ctrl+Shift+alt+N para criar uma nova layer e logo em seguida
pressione a letra U do teclado para selecionar a Rectangle Tool, crie alguns retângulos como na imagem abaixo na cor que achar melhor.

02. Agora vá em Filter> Distort> Polar Coordinates, defina os valores abaixo e pressione Ok.

03. Agora vá em Filter> Distort> Twirl e defina -50 para Angle e pressione Ok, sua imagem deverá ficar como a imagem abaixo.

04. Pressione Ctrl+Shift+Alt+N para criar uma nova layer, posicione
esta layer abaixo da layer que estava sendo trabalhada antes, escolha
uma cor qualquer que combine com a cor usada para criar os retângulo,
no caso deste tutorial foi usado o rosa, pressione Alt+Backspace (a
tecla acima do Enter) ou pressione a letra G do teclado para selecionar
a Paint Bucket Tool
e clique no documento para preencher toda layer com a cor escolhida,
pressione Ctrl+O e escolha uma foto qualquer, neste tutorial a foto
usada foi a foto abaixo, pressione Ctrl+A para selecionar seu conteúdo,
Ctrl+C para copiar, volte ao documento que estava sendo trabalhado,
pressione Ctrl+Shift+Alt+N para criar uma nova layer, posicione esta
layer acima de todas as outras e pressione Ctrl+V para colar a imagem
que foi copiada.

05. Agora vá em Window> Channels
e clique em Create a New Channel no rodapé da paleta de Channels, isto
irá criar um novo Channel chamado Alpha 1, pressione a letra E do
teclado para selecionar a Eraser Tool, habilite a visibilidade do
Channel Blue, clique novamente no Channel Alpha, escolha um brush de
pontas suaves e apague a área onde aparece a pessoa na foto usada

06. Vá em Filter> Pixelate> Color Halftone e defina os valores abaixo.

07. Agora vá em Select> Color Range,
escolha as áreas pretas da imagem e clique em Ok, isto irá ativar a
seleção em toda parte que for preta na imagem, com a seleção ativa vá
em Window> Layers, clique na layer da foto usada e pressione Delete, sua imagem deverá ficar parecida com a imagem abaixo.

08. Agora vá em Filter> Artistic> Cut Out e defina os valores abaixo.
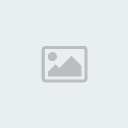
09. Agora clique na layer da foto que está sendo usada e depois clique
no ícone de Add New Adjustment Layer no rodapé da paleta de layers,
escolha a opção Gradient Map ou vá em Layer> New Adjustment Layer> Gradient Map, crie um gradiente do rosa para o branco e logo após pressione Ctrl+Alt+G para criar um Clipping Mask.

10. Pressione Ctrl+E para mesclar a layer com o Gradient Map com a layer da foto usada.

11. Pressione Ctrl+U para abrir a caixa de Hue/Saturation e aumente o nível de Saturation para igualar a cor usada no fundo e na imagem, ao final sua imagem estará assim.

 Tópicos semelhantes
Tópicos semelhantes» Efeito de luz para fotos.
» Efeito 3d para fotos.
» Efeito 3d para fotos.
» Efeito de foco com luz para fotos.
» Efeito polar para fotos.
» Efeito 3d para fotos.
» Efeito 3d para fotos.
» Efeito de foco com luz para fotos.
» Efeito polar para fotos.
Página 1 de 1
Permissões neste sub-fórum
Não podes responder a tópicos|
|
|

 Início
Início Tutoriais Gráficos
Tutoriais Gráficos






» 1000 Brushes para Download
» [Fonte]Game Logos
» Ranks-Habbundo
» [Fonte]Coca-Cola
» [Fonte] Battlestar (Galactica)
» [Fonte]Team Spirit
» [Fonte] Aardvark Cafe (Hard Rock Café)
» [Fonte] Allstar