Procurar
Últimos assuntos
Nosso Banner
Gostaria de Parceria?
Se você quer ser nosso parceiro, pegue nosso banner abaixo e cole em seu fórum!

Clique - Crie parceria
Para parceria, é necessário seu registro no VisualArts!
Se você quer ser nosso parceiro, pegue nosso banner abaixo e cole em seu fórum!

Clique - Crie parceria
Para parceria, é necessário seu registro no VisualArts!
Criando uma saia feita de água.
Página 1 de 1
 Criando uma saia feita de água.
Criando uma saia feita de água.
01. Pressione Ctrl+N para criar um novo documento e defina um tamanho
de 960x1280 (o tamanho depende da foto que você irá usar, defina o modo
de cor em RGB e pressione Ok, clique duas vezes sobre a layer na paleta
de layers para retirar o cadeado, escolha a cor cinza (#909090) como
cor de Foreground, pressione Alt+Backspace (a tecla acima do Enter) ou
pressione a letra G do teclado para selecionar a Paint Bucket Tool
e clique no documento para preencher toda a área com a cor escolhida,
vá em Layer> Layer Styles> Gradient Overlay, defina os valores
abaixo e pressione Ok, clique sobre a palavra Gradient Overlay que agora está abaixo de sua layer com o botão direito do mouse e escolha a opção Create Layer,
isto irá criar uma nova layer com a Layer Style que foi aplicada, mova
a layer 0 (original) para cima da layer que acabou de ser criada e mude
seu modo de blend para Overlay, defina a opacidade em 75% e vá em Filter> Noise> Add Noise, defina um valor aproximado de 5,5 pixels para Amount, escolha as opções Uniform e Monochromatic, pressione Ok, vá em Filter> Sharpen> Sharpen
e pressione Ok, pressione Ctrl+F para repetir o filtro aplicado, mude o
nome da layer para Background Sharpen e a layer com a Layer Style para
Background Gradient, vá em Layer> Group Layers
ou pressione Ctrl+G para criar uma pasta em sua paleta de layers, jogue
as duas layers dentro desta pasta, dê o nome de Background para a pasta.

02. Pressione Ctrl+O e abra uma foto qualquer para ser usada como
modelo para a saia de água, neste tutorial iremos usar a imagem abaixo,
separe a imagem do fundo usando a técnica que achar mais fácil, neste
tutorial foi usada a Pen Tool e o filtro Extract (Filter> Extract ou Ctrl+Alt+X) para os cabelos, porém este trabalho também pode ser feito com a Lasso Tool, Quick Mask
ou outras técnicas, o importante é separar o fundo da modelo, depois de
separada do fundo pressione Ctrl+A para selecionar a modelo, Ctrl+C
para copiar, volte ao documento que criamos e pressione Ctrl+V para
colar, dê o nome de Lady para a layer.

03. Para que pareça que a saia feita de água pareça estar sobre um
corpo nú, clique com a tecla Ctrl sobre a miniatura da layer Lady para
ativar a seleção ao redor do corpo da modelo, pressione a letra S do
teclado para selecionar a Clone Stamp Tool, selecione a opção Sample All Layers
na barra de opções da ferramenta no alto da tela, pressione
Ctrl+Shift+Alt+N para criar uma nova layer e vá carimbando toda a área
onde existe roupa até que fique como na foto abaixo, dê o nome de Lady
Panties Mask para a layer.

04. Para criar a saia de água o ideal é usar uma foto de água
respingando como na foto abaixo para isto procurem pro "Splash Water"
em buscadores de imagens, pressione Ctrl+O e abra uma foto como a da
imagem abaixo, a única parte que será necessária nesta foto será a
parte de cima, então pressione a letra M do teclado para selecionar a Rectangular Marquee Tool, crie uma seleção ao redor da parte que desejamos copiar, pressione Ctrl+C para copiar,

05. Volte ao documento onde estavamos trabalhando e pressione Ctrl+V para colar, pressione Ctrl+T para ativar a caixa de Free Transform
e ajuste a imagem afim de que fique de acordo com o corpo da modelo
como na foto abaixo, quando estiver na posição correta pressione Enter,
dê o nome de Dress para a layer, pressione Ctrl+G ou vá em Layer> Group Layers para criar uma nova pasta, dê o nome de Water Dress para esta pasta.

06. Mais uma vez escolha a ferramenta que tiver mais afinidade para
recortar as áreas desnecessárias na saia de água, no caso as áreas que
estão sobrando na imagem abaixo, neste tutorial foi usada a Magic Wand Tool (letra W do teclado), mas é possível usar a Eraser Tool (letra E do teclado), Máscaras etc, o intuito é apagar as partes que estão sobrando e deixar apenas o que será a saia.

07. Mude o modo de blend da layer Dress para Luminosity, vá em Filter> Liquify, pressione a letra W do teclado para selecionar a Forward Wrap Tool e modifique as bordas da saia afim de deixar com uma aparência mais natural como na foto abaixo.

08. Pressione Ctrl+J para duplicar a layer, mude o modo de blend da layer para Overlay
e defina a opacidade em 40%, agora clique na layer Lady com a tecla
Ctrl pressionada para ativar a seleção ao redor do corpo da modelo,
pressione a letra O do teclado para selecionar a Burn Tool e pinte suas pernas afim de conseguir um maior contraste e melhorar o efeito como na foto abaixo.

09. Clique na layer Dress, pressione a letra R do teclado para selecionar a Sharpen Tool e vá passando sobre algumas partes da saia de água afim de deixar o efeito mais contrastado.

10. Ao final sua imagem estará como a da foto abaixo.
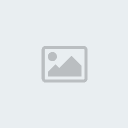
de 960x1280 (o tamanho depende da foto que você irá usar, defina o modo
de cor em RGB e pressione Ok, clique duas vezes sobre a layer na paleta
de layers para retirar o cadeado, escolha a cor cinza (#909090) como
cor de Foreground, pressione Alt+Backspace (a tecla acima do Enter) ou
pressione a letra G do teclado para selecionar a Paint Bucket Tool
e clique no documento para preencher toda a área com a cor escolhida,
vá em Layer> Layer Styles> Gradient Overlay, defina os valores
abaixo e pressione Ok, clique sobre a palavra Gradient Overlay que agora está abaixo de sua layer com o botão direito do mouse e escolha a opção Create Layer,
isto irá criar uma nova layer com a Layer Style que foi aplicada, mova
a layer 0 (original) para cima da layer que acabou de ser criada e mude
seu modo de blend para Overlay, defina a opacidade em 75% e vá em Filter> Noise> Add Noise, defina um valor aproximado de 5,5 pixels para Amount, escolha as opções Uniform e Monochromatic, pressione Ok, vá em Filter> Sharpen> Sharpen
e pressione Ok, pressione Ctrl+F para repetir o filtro aplicado, mude o
nome da layer para Background Sharpen e a layer com a Layer Style para
Background Gradient, vá em Layer> Group Layers
ou pressione Ctrl+G para criar uma pasta em sua paleta de layers, jogue
as duas layers dentro desta pasta, dê o nome de Background para a pasta.

02. Pressione Ctrl+O e abra uma foto qualquer para ser usada como
modelo para a saia de água, neste tutorial iremos usar a imagem abaixo,
separe a imagem do fundo usando a técnica que achar mais fácil, neste
tutorial foi usada a Pen Tool e o filtro Extract (Filter> Extract ou Ctrl+Alt+X) para os cabelos, porém este trabalho também pode ser feito com a Lasso Tool, Quick Mask
ou outras técnicas, o importante é separar o fundo da modelo, depois de
separada do fundo pressione Ctrl+A para selecionar a modelo, Ctrl+C
para copiar, volte ao documento que criamos e pressione Ctrl+V para
colar, dê o nome de Lady para a layer.

03. Para que pareça que a saia feita de água pareça estar sobre um
corpo nú, clique com a tecla Ctrl sobre a miniatura da layer Lady para
ativar a seleção ao redor do corpo da modelo, pressione a letra S do
teclado para selecionar a Clone Stamp Tool, selecione a opção Sample All Layers
na barra de opções da ferramenta no alto da tela, pressione
Ctrl+Shift+Alt+N para criar uma nova layer e vá carimbando toda a área
onde existe roupa até que fique como na foto abaixo, dê o nome de Lady
Panties Mask para a layer.

04. Para criar a saia de água o ideal é usar uma foto de água
respingando como na foto abaixo para isto procurem pro "Splash Water"
em buscadores de imagens, pressione Ctrl+O e abra uma foto como a da
imagem abaixo, a única parte que será necessária nesta foto será a
parte de cima, então pressione a letra M do teclado para selecionar a Rectangular Marquee Tool, crie uma seleção ao redor da parte que desejamos copiar, pressione Ctrl+C para copiar,

05. Volte ao documento onde estavamos trabalhando e pressione Ctrl+V para colar, pressione Ctrl+T para ativar a caixa de Free Transform
e ajuste a imagem afim de que fique de acordo com o corpo da modelo
como na foto abaixo, quando estiver na posição correta pressione Enter,
dê o nome de Dress para a layer, pressione Ctrl+G ou vá em Layer> Group Layers para criar uma nova pasta, dê o nome de Water Dress para esta pasta.

06. Mais uma vez escolha a ferramenta que tiver mais afinidade para
recortar as áreas desnecessárias na saia de água, no caso as áreas que
estão sobrando na imagem abaixo, neste tutorial foi usada a Magic Wand Tool (letra W do teclado), mas é possível usar a Eraser Tool (letra E do teclado), Máscaras etc, o intuito é apagar as partes que estão sobrando e deixar apenas o que será a saia.

07. Mude o modo de blend da layer Dress para Luminosity, vá em Filter> Liquify, pressione a letra W do teclado para selecionar a Forward Wrap Tool e modifique as bordas da saia afim de deixar com uma aparência mais natural como na foto abaixo.

08. Pressione Ctrl+J para duplicar a layer, mude o modo de blend da layer para Overlay
e defina a opacidade em 40%, agora clique na layer Lady com a tecla
Ctrl pressionada para ativar a seleção ao redor do corpo da modelo,
pressione a letra O do teclado para selecionar a Burn Tool e pinte suas pernas afim de conseguir um maior contraste e melhorar o efeito como na foto abaixo.

09. Clique na layer Dress, pressione a letra R do teclado para selecionar a Sharpen Tool e vá passando sobre algumas partes da saia de água afim de deixar o efeito mais contrastado.

10. Ao final sua imagem estará como a da foto abaixo.
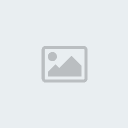
 Tópicos semelhantes
Tópicos semelhantes» Flor feita de chamas.
» Gotas de água em foto
» Como criar uma foto feita de várias fotos.
» Efeito de imersão em água.
» Água digital.
» Gotas de água em foto
» Como criar uma foto feita de várias fotos.
» Efeito de imersão em água.
» Água digital.
Página 1 de 1
Permissões neste sub-fórum
Não podes responder a tópicos|
|
|

 Início
Início Tutoriais Gráficos
Tutoriais Gráficos




» 1000 Brushes para Download
» [Fonte]Game Logos
» Ranks-Habbundo
» [Fonte]Coca-Cola
» [Fonte] Battlestar (Galactica)
» [Fonte]Team Spirit
» [Fonte] Aardvark Cafe (Hard Rock Café)
» [Fonte] Allstar