Procurar
Últimos assuntos
Nosso Banner
Gostaria de Parceria?
Se você quer ser nosso parceiro, pegue nosso banner abaixo e cole em seu fórum!

Clique - Crie parceria
Para parceria, é necessário seu registro no VisualArts!
Se você quer ser nosso parceiro, pegue nosso banner abaixo e cole em seu fórum!

Clique - Crie parceria
Para parceria, é necessário seu registro no VisualArts!
Wallpaper abstrato.
Página 1 de 1
 Wallpaper abstrato.
Wallpaper abstrato.
01. Pressione Ctrl+N para criar um novo documento, defina um tamanho de
1600x1200 pixels, 72 dpi's, modo de cor em RGB e background branco,
pressione Ok, pressione Ctrl+Shift+Alt+N para criar uma nova layer,
pressione a letra D do teclado para resetar as cores de Foreground e
Background para preto e branco, pressione a letra X do teclado para
alternar as cores, pressione a letra U do teclado para selecionar a Rectangle Tool, certifique-se de que a opção Shape Layers esteja marcada na barra de opções da ferramenta, crie um retângulo como na foto abaixo.

02. Agora vá em Layer> Layer Style> Gradient Overlay e defina os valores abaixo.

03. Clique sobre o gradiente e defina o gradiente como na imagem abaixo.
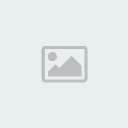
04. Sua imagem deverá ficar parecida com a imagem abaixo.

05. Agora pressione Shift+U e escolha a Custom Shape Tool, na barra de opções da ferramenta clique em Shape e escolha o Shape mostrado abaixo.

06. Pressione Ctrl+Shift+Alt+N para criar uma nova layer, clique e arraste para criar um Shape como na imagem abaixo.

07. Defina o valor de 9% para o Fill da layer.

08. Sua imagem deverá ficar parecida com a imagem abaixo.

09. Pressione Ctrl+E para mesclar as layers e vá em Filter> Blur> Gaussian Blur e aplique o valor abaixo.

10. Sua imagem deve ficar como a da foto abaixo.

11. Pressione Ctrl+Shift+Alt+N para criar uma nova layer, pressione a letra U do teclado para selecionar a Rounded Rectangle Tool,
defina um valor de 40 pixels para o Radius na barra de opções da
ferramenta no alto da tela, clique e arraste afim de criar uma forma
como a da imagem abaixo.
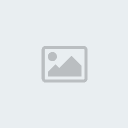
12. Defina o valor de 0% para o Fill da Layer, vá em Layer> Layer Style> Stroke e defina os valores abaixo.

13. Sua imagem deverá ficar como a da foto abaixo.

14. Pressione Ctrl+J para duplicar a layer, pressione a letra V do teclado para selecionar a Move Tool e clique com o botão direcional do teclado para cima algumas vezes afim de posicionar a cópia um pouco acima da layer original, pressione Ctrl+J novamente para duplicar a layer, pressione Ctrl+T para abrir a caixa de Free Transform, clique com o botão direito dentro da caixa de Free Transform
e escolha a opção Rotate 90° CW e pressione Ok, pressione Ctrl+J para
duplicar a layer, pressione a letra V do teclado para selecionar a Move Tool e clique com a seta direita do teclado algumas vezes para posicionar a cópia como na imagem abaixo.

15. Pressione Ctrl+E para mesclar as 4 layers de Shape e vá em Filter> Distort> Twirl, defina os valores abaixo.

16. Sua imagem deve ficar como na foto abaixo.
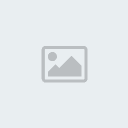
17. (Opcional) Caso seja necessário pressione Ctrl+T para abrir a caixa de Free Transform e ajuste o tamanho e centralização do ornamento criado.

18. Agora pressione a letra D do teclado para resetar as cores de
Foreground e Background para preto e branco, clique no ícone de Add Layer Mask no rodapé da paleta de layers, pressione a letra B do teclado para selecionar a Brush Tool, escolha um brush de tamanho médio e pontas suaves.

19. Passe o Brush nas pontas desnecessárias afim de apagar e suavizar o efeito como na foto abaixo.

20. Defina o valor de 30% para o Fill da layer e mude o modo de blend para Overlay.

21. Pressione Ctrl+J para duplicar a layer, vá em Filter> Blur> Gaussian Blur e defina um valor aproximado de 7 pixels para o Radius e pressione Ok.

22. Pressione Ctrl+Shift+Alt+N para criar uma nova layer, pressione a letra U do teclado para selecionar a Rectangle Tool e crie um retângulo como na imagem abaixo.

23. Defina o valor de 59% para o Fill para a layer e modo de blend em Overlay.

24. Agora clique na layer que contém o ornamento criado sem o Gaussian
Blur e pressione Ctrl+J para duplicar a layer, pressione Ctrl+T para
abrir a caixa de Free Transform,
clique em um dos pontos diagonais da caixa com as teclas Shift+Alt
pressionadas e diminua o ornamento, posicione no canto superior
esquerda do documento, pressione Ctrl+J novamente pra duplicar o
ornamento, pressione Ctrl+T para abrir a caixa de Free Transform, clique com o botão direito do mouse dentro da caixa de Free Transform e escolha a opção Flip Horizontal,
posicione este ornamento no canto superior direito do documento,
pressione Ctrl+J para duplicar a layer, pressione Ctrl+T para abrir a
caixa de Free Transform, clique com o botão direito do mouse dentro da caixa de Free Transform e escolha a opção Flip Vertical,
posicione esta cópia da layer no canto inferior direito do documento,
pressione Ctrl+J para duplicar a layer, pressione Ctrl+T par abrir a
caixa de Free Transform, clique com o botão direito do mouse escolha a opção Flip Horizontal, posicione esta cópia da layer no canto inferior esquerdo da tela, sua imagem deve ficar como a da foto abaixo.

25. Defina a opacidade das cópias dos ornamentos em 30%.

26. (Opcional)Caso queira usar os próximos ornamentos usados no tutorial clique aqui,
baixe e instale o set de brushes usados nos próximos passos, pressione
Ctrl+Shift+Alt+N para criar uma nova layer, selecione o set de brushes
que acabou de ser instalado (ou outro brush qualquer) e defina sua cor
em #F2CF11.

27. Aplique no documento como na foto abaixo.

28. Defina o Fill da layer em 40% e o modo de blend em Overlay.

29. Pressione Ctrl+Shift+Alt+N para criar uma nova layer, escolha novos
brushes, cada brush aplicado deve ficar em uma nova layer com os mesmos
parâmetros usados na aplicação do brush anterior ou seja, Fill em 40%,
modo de blend em Overlay e cor em #F2CF11.

30. Sua imagem deve ficar como a da imagem abaixo.

31. Experimente usar também o modo de blend Vivid Light para as layers.

32. Pressione Ctrl+Shift+Alt+N para criar uma nova layer, defina a cor
para #F2CF11, escolha um novo brush e crie outros ornamentos como na
imagem abaixo.


33. (Opcional)Caso queira usar este outro set de brushes utilizados no tutorial clique aqui para baixar,
instale os brushes, com os brushes selecionados pressione
Ctrl+Shift+Alt+N para criar uma nova layer, escolha a cor #F2CF11 e
aplique no documento como na imagem abaixo.

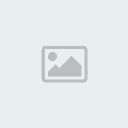
34. Defina o Fill da layer em 40% e o modo de blend em Overlay.

35. Pressione Ctrl+J para duplicar a layer, pressione Ctrl+T para abrir a caixa de Free Transform, clique com o botão direito do mouse dentro da caixa de Free Transform e escolha a opção Flip Horizontal, posicione a cópia da layer do extremo oposto do documento como na imagem abaixo.

36. Pressione Ctrl+Shift+Alt+N para criar uma nova layer, selecione um
novo brush e use a cor #F2CF11, aplique quantos brushes achar melhor.

37. Ao final seu wallpaper estará como o da foto abaixo ou até melhor.

1600x1200 pixels, 72 dpi's, modo de cor em RGB e background branco,
pressione Ok, pressione Ctrl+Shift+Alt+N para criar uma nova layer,
pressione a letra D do teclado para resetar as cores de Foreground e
Background para preto e branco, pressione a letra X do teclado para
alternar as cores, pressione a letra U do teclado para selecionar a Rectangle Tool, certifique-se de que a opção Shape Layers esteja marcada na barra de opções da ferramenta, crie um retângulo como na foto abaixo.

02. Agora vá em Layer> Layer Style> Gradient Overlay e defina os valores abaixo.

03. Clique sobre o gradiente e defina o gradiente como na imagem abaixo.
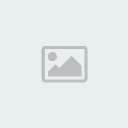
04. Sua imagem deverá ficar parecida com a imagem abaixo.

05. Agora pressione Shift+U e escolha a Custom Shape Tool, na barra de opções da ferramenta clique em Shape e escolha o Shape mostrado abaixo.

06. Pressione Ctrl+Shift+Alt+N para criar uma nova layer, clique e arraste para criar um Shape como na imagem abaixo.

07. Defina o valor de 9% para o Fill da layer.

08. Sua imagem deverá ficar parecida com a imagem abaixo.

09. Pressione Ctrl+E para mesclar as layers e vá em Filter> Blur> Gaussian Blur e aplique o valor abaixo.

10. Sua imagem deve ficar como a da foto abaixo.

11. Pressione Ctrl+Shift+Alt+N para criar uma nova layer, pressione a letra U do teclado para selecionar a Rounded Rectangle Tool,
defina um valor de 40 pixels para o Radius na barra de opções da
ferramenta no alto da tela, clique e arraste afim de criar uma forma
como a da imagem abaixo.
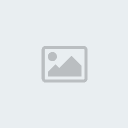
12. Defina o valor de 0% para o Fill da Layer, vá em Layer> Layer Style> Stroke e defina os valores abaixo.

13. Sua imagem deverá ficar como a da foto abaixo.

14. Pressione Ctrl+J para duplicar a layer, pressione a letra V do teclado para selecionar a Move Tool e clique com o botão direcional do teclado para cima algumas vezes afim de posicionar a cópia um pouco acima da layer original, pressione Ctrl+J novamente para duplicar a layer, pressione Ctrl+T para abrir a caixa de Free Transform, clique com o botão direito dentro da caixa de Free Transform
e escolha a opção Rotate 90° CW e pressione Ok, pressione Ctrl+J para
duplicar a layer, pressione a letra V do teclado para selecionar a Move Tool e clique com a seta direita do teclado algumas vezes para posicionar a cópia como na imagem abaixo.

15. Pressione Ctrl+E para mesclar as 4 layers de Shape e vá em Filter> Distort> Twirl, defina os valores abaixo.

16. Sua imagem deve ficar como na foto abaixo.
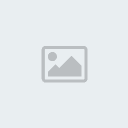
17. (Opcional) Caso seja necessário pressione Ctrl+T para abrir a caixa de Free Transform e ajuste o tamanho e centralização do ornamento criado.

18. Agora pressione a letra D do teclado para resetar as cores de
Foreground e Background para preto e branco, clique no ícone de Add Layer Mask no rodapé da paleta de layers, pressione a letra B do teclado para selecionar a Brush Tool, escolha um brush de tamanho médio e pontas suaves.

19. Passe o Brush nas pontas desnecessárias afim de apagar e suavizar o efeito como na foto abaixo.

20. Defina o valor de 30% para o Fill da layer e mude o modo de blend para Overlay.

21. Pressione Ctrl+J para duplicar a layer, vá em Filter> Blur> Gaussian Blur e defina um valor aproximado de 7 pixels para o Radius e pressione Ok.

22. Pressione Ctrl+Shift+Alt+N para criar uma nova layer, pressione a letra U do teclado para selecionar a Rectangle Tool e crie um retângulo como na imagem abaixo.

23. Defina o valor de 59% para o Fill para a layer e modo de blend em Overlay.

24. Agora clique na layer que contém o ornamento criado sem o Gaussian
Blur e pressione Ctrl+J para duplicar a layer, pressione Ctrl+T para
abrir a caixa de Free Transform,
clique em um dos pontos diagonais da caixa com as teclas Shift+Alt
pressionadas e diminua o ornamento, posicione no canto superior
esquerda do documento, pressione Ctrl+J novamente pra duplicar o
ornamento, pressione Ctrl+T para abrir a caixa de Free Transform, clique com o botão direito do mouse dentro da caixa de Free Transform e escolha a opção Flip Horizontal,
posicione este ornamento no canto superior direito do documento,
pressione Ctrl+J para duplicar a layer, pressione Ctrl+T para abrir a
caixa de Free Transform, clique com o botão direito do mouse dentro da caixa de Free Transform e escolha a opção Flip Vertical,
posicione esta cópia da layer no canto inferior direito do documento,
pressione Ctrl+J para duplicar a layer, pressione Ctrl+T par abrir a
caixa de Free Transform, clique com o botão direito do mouse escolha a opção Flip Horizontal, posicione esta cópia da layer no canto inferior esquerdo da tela, sua imagem deve ficar como a da foto abaixo.

25. Defina a opacidade das cópias dos ornamentos em 30%.

26. (Opcional)Caso queira usar os próximos ornamentos usados no tutorial clique aqui,
baixe e instale o set de brushes usados nos próximos passos, pressione
Ctrl+Shift+Alt+N para criar uma nova layer, selecione o set de brushes
que acabou de ser instalado (ou outro brush qualquer) e defina sua cor
em #F2CF11.

27. Aplique no documento como na foto abaixo.

28. Defina o Fill da layer em 40% e o modo de blend em Overlay.

29. Pressione Ctrl+Shift+Alt+N para criar uma nova layer, escolha novos
brushes, cada brush aplicado deve ficar em uma nova layer com os mesmos
parâmetros usados na aplicação do brush anterior ou seja, Fill em 40%,
modo de blend em Overlay e cor em #F2CF11.

30. Sua imagem deve ficar como a da imagem abaixo.

31. Experimente usar também o modo de blend Vivid Light para as layers.

32. Pressione Ctrl+Shift+Alt+N para criar uma nova layer, defina a cor
para #F2CF11, escolha um novo brush e crie outros ornamentos como na
imagem abaixo.


33. (Opcional)Caso queira usar este outro set de brushes utilizados no tutorial clique aqui para baixar,
instale os brushes, com os brushes selecionados pressione
Ctrl+Shift+Alt+N para criar uma nova layer, escolha a cor #F2CF11 e
aplique no documento como na imagem abaixo.

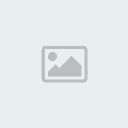
34. Defina o Fill da layer em 40% e o modo de blend em Overlay.

35. Pressione Ctrl+J para duplicar a layer, pressione Ctrl+T para abrir a caixa de Free Transform, clique com o botão direito do mouse dentro da caixa de Free Transform e escolha a opção Flip Horizontal, posicione a cópia da layer do extremo oposto do documento como na imagem abaixo.

36. Pressione Ctrl+Shift+Alt+N para criar uma nova layer, selecione um
novo brush e use a cor #F2CF11, aplique quantos brushes achar melhor.

37. Ao final seu wallpaper estará como o da foto abaixo ou até melhor.

 Tópicos semelhantes
Tópicos semelhantes» Criando um wallpaper abstrato.
» [Abstrato] Wallpaper abstrato
» [Abstrato] Efeito abstrato brilhante.
» Criando um wallpaper.
» Efeito abstrato brilhante.
» [Abstrato] Wallpaper abstrato
» [Abstrato] Efeito abstrato brilhante.
» Criando um wallpaper.
» Efeito abstrato brilhante.
Página 1 de 1
Permissões neste sub-fórum
Não podes responder a tópicos|
|
|

 Início
Início Tutoriais Gráficos
Tutoriais Gráficos




» 1000 Brushes para Download
» [Fonte]Game Logos
» Ranks-Habbundo
» [Fonte]Coca-Cola
» [Fonte] Battlestar (Galactica)
» [Fonte]Team Spirit
» [Fonte] Aardvark Cafe (Hard Rock Café)
» [Fonte] Allstar