Procurar
Últimos assuntos
Nosso Banner
Gostaria de Parceria?
Se você quer ser nosso parceiro, pegue nosso banner abaixo e cole em seu fórum!

Clique - Crie parceria
Para parceria, é necessário seu registro no VisualArts!
Se você quer ser nosso parceiro, pegue nosso banner abaixo e cole em seu fórum!

Clique - Crie parceria
Para parceria, é necessário seu registro no VisualArts!
Estilização de foto com efeito multicolorido, patterns e aplicação de partículas.
Página 1 de 1
 Estilização de foto com efeito multicolorido, patterns e aplicação de partículas.
Estilização de foto com efeito multicolorido, patterns e aplicação de partículas.
01. Pressione Ctrl+O e abra uma foto qualquer, neste tutorial a foto que será usada será a da imagem abaixo.

02. Agora vá em Image> Adjustments> Black & White, caso esteja usando outra versão do Photoshop que não seja a CS3 apenas pressione Ctrl+Shift+U para retirar a saturação da imagem.

03. Agora pressione Ctrl+Shift+Alt+N para criar uma nova layer, pressione a letra G do teclado para selecionar a Gradient Tool,
escolha a cor azul e defina os valores mostrados abaixo na barra de
opções da ferramenta, clique e arraste na layer para criar um gradiente.

04. Mude o modo de blend da layer para Screen, caso seja necessário mexa na opacidade da layer.

05. Pressione Ctrl+Shift+Alt+N para criar uma nova layer, desta vez use
a cor #fc05dc (rosa) e crie outro gradiente como na imagem abaixo.

06. Novamente crie outra layer pressionando Ctrl+Shift+Alt+N e use a
cor #fcf905 (amarelo) para criar um novo gradiente, deixe o modo de
blend da layer em Color Burn.

07. Agora clique na layer background e pressione Ctrl+Shift+Alt+N para
criar uma nova layer, pressione a letra D do teclado para resetar as
cores de Foreground e Background para preto e branco, pressione
Alt+Backspace (a tecla acima do Enter) ou pressione a letra G do
teclado para selecionar a Paint Bucket Tool e clique no documneto para preencher a layer com a cor preta, vá em Layer> Layer Mask> Reveal All para aplicar uma máscara na layer, sua paleta de layers deve ficar como a da foto abaixo.

08. Agora vá em Layer> Layer Style> Gradient Overlay e depois em Layer> Layer Style> Pattern Overlay e defina os valores abaixo, caso você não tenha um pattern de listras veja como criar um neste outro tutorial.

09. Defina o valor de Fill da layer em 0%, sua imagem deve ficar como a da foto abaixo.

10. Agora clique na miniatura da máscara aplicada na layer (na paleta
de layers), pressione a letra B do teclado para selecionar a Brush Tool,
sua cor de Foreground deve ser preta (caso não seja pressione a letra D
do teclado para resetar as cores de Foreground e Background para preto
e branco), com um brush de tamanho grande e pontas suaves clique em
alguns pontos afim de esconder o efeito em alguns locais como na foto
abaixo.

11. Agora pressione Ctrl+Shift+Alt+N para criar uma nova layer,
pressione a letra D do teclado para resetar as cores de Foreground e
Background para preto e branco, pressione Alt+Backspace (a tecla acima
do Enter) ou pressione a letra G do teclado para selecionar a Paint Bucket Tool e clique no documento para preencher toda a layer com a cor preta, vá em Layer> Layer Mask> Reveal All para adicionar uma máscara nesta layer como feito anteriormente em outra layer, defina o Fill da layer em 0%, vá em Layer> Layer Style> Pattern Overlay e defina os valores abaixo, caso você não tenha o mesmo pattern usado no tutorial você pode criar, para isto veja este outro tutorial.

12. Clique na miniatura da máscara que foi aplicada e pressione a letra B do teclado para selecionar a Brush Tool,
usando a cor preta como cor de Foreground escolha um brush de tamanho
médio e pontas suaves, clique em algumas partes da imagem para esconder
o pattern como na imagem abaixo.

13. Ainda com a Brush Tool selecionada vá em Window> Brushes e defina os valores abaixo.
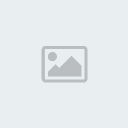
14. Pressione Ctrl+Shift+Alt+N para criar uma nova layer, pressione a
letra X do teclado para inverter as cores de Foreground e Background,
sua cor de Foreground deve ser a branca, clique e arraste no documento
para criar algumas partículas como na foto abaixo (as layers foram
organizadas por pastas mas isto é opcional).

15. Agora pressione Ctrl+Shift+Alt+N para criar uma nova layer, pressione a letra M do teclado para selecionar a Elliptical Marquee Tool, com a tecla Shift pressionada clique e arraste afim de criar uma seleção como a da foto abaixo.

16. Pressione a letra G do teclado para selecionar a Gradient Tool,
defina um gradiente que vá do branco para o transparente no modo
Linear, clique e arraste dentro da seleção para que seu gradiente fique
como o da foto abaixo, diminua a opacidade da layer e pressione Ctrl+D
para desabilitar a seleção.

17. Pressione Ctrl+J para duplicar a layer, pressione a letra V do teclado para selecionar a Move Tool e posicione a cópia da layer em outra posição, faça isto quantas vezes achar necessário para a composição.

18. Para criar cópias menores dos círculos pegue uma das cópias e pressione Ctrl+T para abrir a caixa de Free Transform,
com a tecla Shift pressionada clique em um dos pontos diagonais e
arraste, pressione Enter quando achar que o tamanho esteja bom,
pressione Ctrl+J e crie outras cópias como na imagem abaixo.

19. Pressione Ctrl+Shift+Alt+N para criar uma nova layer, pressione a
letra D do teclado para resetar as cores de Foreground e Background
para preto e branco, pressione a letra X do teclado para alternar as
cores de Foreground e Background, com a cor branca como cor de
Foreground pressione a letra B do teclado para selecionar a Brush Tool e passe ao redor do corpo do garoto na foto, diminua a opacidade da layer, mude o modo de blend da layer para Screen.

20. Pressione Ctrl+J para intensificar o efeito.

21. Pressione Ctrl+Shift+Alt+N para criar uma nova layer, pressione a letra B do teclado para selecionar a Brush Tool, crie mais algumas partículas como na foto abaixo, varie o tamanho do brush para criar partículas de tamanhos variados.

22. Ao final sua imagem estará como na foto abaixo.


02. Agora vá em Image> Adjustments> Black & White, caso esteja usando outra versão do Photoshop que não seja a CS3 apenas pressione Ctrl+Shift+U para retirar a saturação da imagem.

03. Agora pressione Ctrl+Shift+Alt+N para criar uma nova layer, pressione a letra G do teclado para selecionar a Gradient Tool,
escolha a cor azul e defina os valores mostrados abaixo na barra de
opções da ferramenta, clique e arraste na layer para criar um gradiente.

04. Mude o modo de blend da layer para Screen, caso seja necessário mexa na opacidade da layer.

05. Pressione Ctrl+Shift+Alt+N para criar uma nova layer, desta vez use
a cor #fc05dc (rosa) e crie outro gradiente como na imagem abaixo.

06. Novamente crie outra layer pressionando Ctrl+Shift+Alt+N e use a
cor #fcf905 (amarelo) para criar um novo gradiente, deixe o modo de
blend da layer em Color Burn.

07. Agora clique na layer background e pressione Ctrl+Shift+Alt+N para
criar uma nova layer, pressione a letra D do teclado para resetar as
cores de Foreground e Background para preto e branco, pressione
Alt+Backspace (a tecla acima do Enter) ou pressione a letra G do
teclado para selecionar a Paint Bucket Tool e clique no documneto para preencher a layer com a cor preta, vá em Layer> Layer Mask> Reveal All para aplicar uma máscara na layer, sua paleta de layers deve ficar como a da foto abaixo.

08. Agora vá em Layer> Layer Style> Gradient Overlay e depois em Layer> Layer Style> Pattern Overlay e defina os valores abaixo, caso você não tenha um pattern de listras veja como criar um neste outro tutorial.

09. Defina o valor de Fill da layer em 0%, sua imagem deve ficar como a da foto abaixo.

10. Agora clique na miniatura da máscara aplicada na layer (na paleta
de layers), pressione a letra B do teclado para selecionar a Brush Tool,
sua cor de Foreground deve ser preta (caso não seja pressione a letra D
do teclado para resetar as cores de Foreground e Background para preto
e branco), com um brush de tamanho grande e pontas suaves clique em
alguns pontos afim de esconder o efeito em alguns locais como na foto
abaixo.

11. Agora pressione Ctrl+Shift+Alt+N para criar uma nova layer,
pressione a letra D do teclado para resetar as cores de Foreground e
Background para preto e branco, pressione Alt+Backspace (a tecla acima
do Enter) ou pressione a letra G do teclado para selecionar a Paint Bucket Tool e clique no documento para preencher toda a layer com a cor preta, vá em Layer> Layer Mask> Reveal All para adicionar uma máscara nesta layer como feito anteriormente em outra layer, defina o Fill da layer em 0%, vá em Layer> Layer Style> Pattern Overlay e defina os valores abaixo, caso você não tenha o mesmo pattern usado no tutorial você pode criar, para isto veja este outro tutorial.

12. Clique na miniatura da máscara que foi aplicada e pressione a letra B do teclado para selecionar a Brush Tool,
usando a cor preta como cor de Foreground escolha um brush de tamanho
médio e pontas suaves, clique em algumas partes da imagem para esconder
o pattern como na imagem abaixo.

13. Ainda com a Brush Tool selecionada vá em Window> Brushes e defina os valores abaixo.
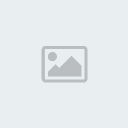
14. Pressione Ctrl+Shift+Alt+N para criar uma nova layer, pressione a
letra X do teclado para inverter as cores de Foreground e Background,
sua cor de Foreground deve ser a branca, clique e arraste no documento
para criar algumas partículas como na foto abaixo (as layers foram
organizadas por pastas mas isto é opcional).

15. Agora pressione Ctrl+Shift+Alt+N para criar uma nova layer, pressione a letra M do teclado para selecionar a Elliptical Marquee Tool, com a tecla Shift pressionada clique e arraste afim de criar uma seleção como a da foto abaixo.

16. Pressione a letra G do teclado para selecionar a Gradient Tool,
defina um gradiente que vá do branco para o transparente no modo
Linear, clique e arraste dentro da seleção para que seu gradiente fique
como o da foto abaixo, diminua a opacidade da layer e pressione Ctrl+D
para desabilitar a seleção.

17. Pressione Ctrl+J para duplicar a layer, pressione a letra V do teclado para selecionar a Move Tool e posicione a cópia da layer em outra posição, faça isto quantas vezes achar necessário para a composição.

18. Para criar cópias menores dos círculos pegue uma das cópias e pressione Ctrl+T para abrir a caixa de Free Transform,
com a tecla Shift pressionada clique em um dos pontos diagonais e
arraste, pressione Enter quando achar que o tamanho esteja bom,
pressione Ctrl+J e crie outras cópias como na imagem abaixo.

19. Pressione Ctrl+Shift+Alt+N para criar uma nova layer, pressione a
letra D do teclado para resetar as cores de Foreground e Background
para preto e branco, pressione a letra X do teclado para alternar as
cores de Foreground e Background, com a cor branca como cor de
Foreground pressione a letra B do teclado para selecionar a Brush Tool e passe ao redor do corpo do garoto na foto, diminua a opacidade da layer, mude o modo de blend da layer para Screen.

20. Pressione Ctrl+J para intensificar o efeito.

21. Pressione Ctrl+Shift+Alt+N para criar uma nova layer, pressione a letra B do teclado para selecionar a Brush Tool, crie mais algumas partículas como na foto abaixo, varie o tamanho do brush para criar partículas de tamanhos variados.

22. Ao final sua imagem estará como na foto abaixo.

 Tópicos semelhantes
Tópicos semelhantes» Estilização com efeito Charcoal em foto.
» Efeito multicolorido para foto.
» Partículas brilhantes ao redor de uma foto.
» Estilização de foto com uso de Brushes.
» Estilização de foto com pixels.
» Efeito multicolorido para foto.
» Partículas brilhantes ao redor de uma foto.
» Estilização de foto com uso de Brushes.
» Estilização de foto com pixels.
Página 1 de 1
Permissões neste sub-fórum
Não podes responder a tópicos
 Início
Início Tutoriais Gráficos
Tutoriais Gráficos




» 1000 Brushes para Download
» [Fonte]Game Logos
» Ranks-Habbundo
» [Fonte]Coca-Cola
» [Fonte] Battlestar (Galactica)
» [Fonte]Team Spirit
» [Fonte] Aardvark Cafe (Hard Rock Café)
» [Fonte] Allstar