Procurar
Últimos assuntos
Nosso Banner
Gostaria de Parceria?
Se você quer ser nosso parceiro, pegue nosso banner abaixo e cole em seu fórum!

Clique - Crie parceria
Para parceria, é necessário seu registro no VisualArts!
Se você quer ser nosso parceiro, pegue nosso banner abaixo e cole em seu fórum!

Clique - Crie parceria
Para parceria, é necessário seu registro no VisualArts!
Master Pages
Página 1 de 1
 Master Pages
Master Pages
Não é incomum encontrarmos designers que, por uma maior familiaridade com o Corel Draw, utilizem esse software
para editoração.Contudo, embora seja um excelente aplicativo, não possui todas as ferramentas necessárias para a tarefa,
pois não foi criado para esse fim. E uma dessas ferramentas consiste na utilização de Master Pages, ou Páginas Mestras.
Já presente no antigo Pagemaker, esse recurso aparece no InDesign de maneira muito mais intuitiva. Vamos conhecê-lo.
Master
Page é uma página que contém um layout padrão para aplicação imediata
em várias páginas do documento. Nela podemos aplicar qualquer tipo de
elemento: uma imagem, n° de colunas, numeração de páginas, planos de
fundo etc. Todas as páginas que estiverem baseadas em uma determinada
Master apresentará, automaticamente, todos os elementos aplicados à
Master.
Por padrão, sempre que criamos um novo documento no InDesign,
ele cria uma Master Page, chamada de A-Master.Em nosso exemplo, criamos
um documento com 11 páginas. Observe também que todas as páginas já
estão com a letra A, o que significa que a A-Master já está aplicada às
páginas.
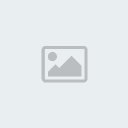
É muito importante, antes de configurarmos uma Master, saber manusear as réguas e linhas-guia.
Para acionar a régua, CTRL+R.
Para definir o ponto zero, clic no canto superior esquerdo e arraste até o novo ponto zero.
Para aplicar linhas-guia, clic na régua horizontal ou vertical e arraste até o ponto onde deseja colocar a linha-guia.

Agora vamos configurar essa Master. Nosso objetivo é criar um documento com 3 colunas e um rodapé de 4 cm de altura.
1-habilite as réguas;
2-dê um duplo clic no ícone da A-Master;
3-coloque o ponto zero no canto inferior esquerdo da página;
4-selecione a ferramenta TYPE (T), clic e arraste de baixo para cima para criar o rodapé, até atingir 4 cm de altura;
5-aplique uma linha-guia na parte superior da caixa do rodapé;
6-aplique outra linha-guia 5mm acima da linha-guia anterior - esse será o limite inferior para as colunas;
7-com a TYPE crie, arrastando de cima para baixo até a linha-guia superior, a 1a. coluna;
8-coloque o ponto zero no canto superior direito da 1a. coluna;
9-aplique uma linha-guia vertical 5mm após o ponto zero;
10-seleciona a coluna 1, CTRL+C CTRL+V e alinhe a coluna 2 com a linha-guia vertical;
11-repita os passos 8, 9 e 10 para criar a 3a. coluna.
Sua Master deve ficar assim:
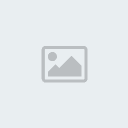
Agora, para conferir, dê um duplo clic em qualquer página e verá os mesmos elementos da Master aplicados ali.
Observe também que esses elementos não são editáveis nas páginas isoladamente, apenas na Master.
Complicado? Não, é mais difícil explicar do que fazer. Tente pra ver.
vamos
falar de uma função importantíssima na editoração: a numeração de
páginas. Você já passou pela situação de ter que inserir alguma foto ou
algum texto no MEIO de um livro, e depois quebrar toda sequência de
numeração de páginas que você, manualmente, havia colocado? Isso não é
tão incomum quanto parece, principalmente quando se editora em
softwares não específicos - ex: Corel Draw. Pois bem, eu já passei por
esse pesadelo...Mas o InDesign realiza essa função automaticamente. Vamos aprender como.
1- CTRL+N crie um novo documento, especifique em NUMBER OF PAGES 10, por ex.;
2- na paleta PAGES, selecione a A-MASTER;
3- selecione T - ferramenta TYPE - e crie uma caixa de texto no canto inferior esquerdo, abaixo da margem;
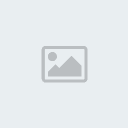
4-
mantenha selecionada a ferramenta TYPE e vá em TYPE-INSERT SPECIAL
CHARACTER-AUTO PAGE NUMBER (atalho: ALT+SHIFT+CTRL+N) Observe que
surgiu a letra A na caixa de texto. Isso significa que a Master A está
programada com numeração automática. Caso fosse B-Master apareceria a
letra B, e assim por diante, porém sem alterar a sequência normal de
numeração de páginas.

5- colocando o ponto zero no canto inferior esquerdo da margem, posicione a caixa de texto 5mm abaixo da margem.
6-
faça as configurações de texto e de parágrafo de sua preferência, como
tipo de fonte, tamanho etc, como uma caixa de texto normal. No exemplo
usei a fonte Serifa BT Light, tamanho 10, entrelineado 12, e
alinhamento pela esquerda.
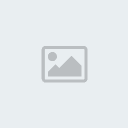
7- para numerar as páginas ímpares basta selecionar A-Master lado direito, copiar essa caixa de texto, inserir
5mm abaixo da margem inferior direita e alinhar pela direita.
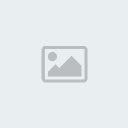
8-
o mesmo procedimento serve para incluirmos outras anotações de
identificação como nome do livro ou do capítulo, que ocorrem na parte
superior de várias publicações.
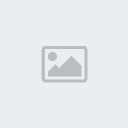
detalhes:
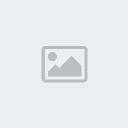
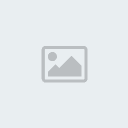
5 dicas bem práticas para fechar o assunto no momento.
1-Aplicação e Desaplicação de Master Pages
Para se aplicar uma Master a uma determinada página o InDesign
é muito intuitivo: basta clicar no ícone da Master na paleta PAGES e
arrastar até o ícone da página em que você quer aplicar a Master.
Para
desaplicar fazemos o mesmo processo porém partindo do ícone da página
NONE - observe que o ícone da página deixa de ter a letra que
caracteriza a Master, confirmando que nenhuma Master está aplicada ali.
2-Edição isolada de elementos da Master
No
caso de precisarmos editar algum elemento da Master em apenas uma
página no meio de nossa publicação, selecionamos o ícone da página a
ser editada e utilizamos o atalho ALT+SHIFT+CTRL+L (paleta Pages/menu
pop-up/OVERRIDE ALL MASTER PAGE ITEMS). Agora pode-se ir até a página e
editar os elementos da Master aplicados a esta página. Perceba que
mesmo sendo editada, a página continua apresentando a letra
correspondente à Master que está aplicada a ela.
3-Master Page baseada em outra Master
No InDesign é possível criarmos uma Master baseada em elementos de outra Master.
* paleta PAGES, menu pop-up, selecione NEW MASTER;
*
na janela que abre, na opção BASED ON MASTER, selecionamos A-MASTER (ou
a Master em que iremos basear a nova Master), e também o número de
páginas que essa Master irá conter;

* veja que essa B-Master que criamos apresenta a letra A, indicando ser baseada na A-MASTER;
*
para editar a B-Master, selecione SELECTION TOOL (V) e pressionando
CTRL+SHIFT clique sobre os elementos de página que você quer editar.
Obs: qualquer alteração na A-Master alterará todas as Masters baseadas nela.
4-Criação de Seções
Muitas
vezes uma publicação exige um trecho com numeração diferente, como por
exemplo, um trecho inicial de um livro (introdução-índice-prefácio) ou
um suplemento especial encartado em uma revista. Para essas situações,
criamos seções dentro da publicação.
* duplo clic na paleta PAGES, página 2
* no menu pop-up selecione NUMBERING & SECTION OPTIONS
*
aqui determinamos a página inicial de nossa seção, o tipo de caracter
da numeração, a sequência de numeração de página após a seção etc.

Cada início de seção é sinalizado por um triângulo sobre a página.

5- Criação de Multiple-Page Spreads
Sabe
aquelas revistas que possuem uma página de anúncio desdobrável, bem no
meio? O recurso de Multiple-Page Spreads serve para situações como
essa, em que precisamos de um spread maior do que 2 páginas.
* selecione um spread na paleta PAGES (duplo clic, veja se os números de página estão selecionados);

* no menu da paleta selecione KEEP SPREAD TOGETHER;
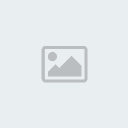
* observe que o spread selecionado apresenta [colchetes] na numeração;
*
clic e arraste as páginas seguintes para emparelhar com sua nova
spread, até completar o número de páginas pretendido (no nosso exemplo,
4 pgs).
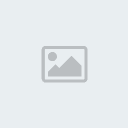
Se
precisar deletar essa multiple-page spread, basta voltar no menu da
paleta e clicar em KEEP SPREAD TOGETHER novamente, desabilitando a
função.
para editoração.Contudo, embora seja um excelente aplicativo, não possui todas as ferramentas necessárias para a tarefa,
pois não foi criado para esse fim. E uma dessas ferramentas consiste na utilização de Master Pages, ou Páginas Mestras.
Já presente no antigo Pagemaker, esse recurso aparece no InDesign de maneira muito mais intuitiva. Vamos conhecê-lo.
Master
Page é uma página que contém um layout padrão para aplicação imediata
em várias páginas do documento. Nela podemos aplicar qualquer tipo de
elemento: uma imagem, n° de colunas, numeração de páginas, planos de
fundo etc. Todas as páginas que estiverem baseadas em uma determinada
Master apresentará, automaticamente, todos os elementos aplicados à
Master.
Por padrão, sempre que criamos um novo documento no InDesign,
ele cria uma Master Page, chamada de A-Master.Em nosso exemplo, criamos
um documento com 11 páginas. Observe também que todas as páginas já
estão com a letra A, o que significa que a A-Master já está aplicada às
páginas.
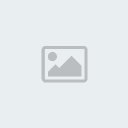
É muito importante, antes de configurarmos uma Master, saber manusear as réguas e linhas-guia.
Para acionar a régua, CTRL+R.
Para definir o ponto zero, clic no canto superior esquerdo e arraste até o novo ponto zero.
Para aplicar linhas-guia, clic na régua horizontal ou vertical e arraste até o ponto onde deseja colocar a linha-guia.

Agora vamos configurar essa Master. Nosso objetivo é criar um documento com 3 colunas e um rodapé de 4 cm de altura.
1-habilite as réguas;
2-dê um duplo clic no ícone da A-Master;
3-coloque o ponto zero no canto inferior esquerdo da página;
4-selecione a ferramenta TYPE (T), clic e arraste de baixo para cima para criar o rodapé, até atingir 4 cm de altura;
5-aplique uma linha-guia na parte superior da caixa do rodapé;
6-aplique outra linha-guia 5mm acima da linha-guia anterior - esse será o limite inferior para as colunas;
7-com a TYPE crie, arrastando de cima para baixo até a linha-guia superior, a 1a. coluna;
8-coloque o ponto zero no canto superior direito da 1a. coluna;
9-aplique uma linha-guia vertical 5mm após o ponto zero;
10-seleciona a coluna 1, CTRL+C CTRL+V e alinhe a coluna 2 com a linha-guia vertical;
11-repita os passos 8, 9 e 10 para criar a 3a. coluna.
Sua Master deve ficar assim:
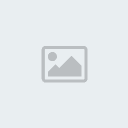
Agora, para conferir, dê um duplo clic em qualquer página e verá os mesmos elementos da Master aplicados ali.
Observe também que esses elementos não são editáveis nas páginas isoladamente, apenas na Master.
Complicado? Não, é mais difícil explicar do que fazer. Tente pra ver.
vamos
falar de uma função importantíssima na editoração: a numeração de
páginas. Você já passou pela situação de ter que inserir alguma foto ou
algum texto no MEIO de um livro, e depois quebrar toda sequência de
numeração de páginas que você, manualmente, havia colocado? Isso não é
tão incomum quanto parece, principalmente quando se editora em
softwares não específicos - ex: Corel Draw. Pois bem, eu já passei por
esse pesadelo...Mas o InDesign realiza essa função automaticamente. Vamos aprender como.
1- CTRL+N crie um novo documento, especifique em NUMBER OF PAGES 10, por ex.;
2- na paleta PAGES, selecione a A-MASTER;
3- selecione T - ferramenta TYPE - e crie uma caixa de texto no canto inferior esquerdo, abaixo da margem;
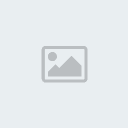
4-
mantenha selecionada a ferramenta TYPE e vá em TYPE-INSERT SPECIAL
CHARACTER-AUTO PAGE NUMBER (atalho: ALT+SHIFT+CTRL+N) Observe que
surgiu a letra A na caixa de texto. Isso significa que a Master A está
programada com numeração automática. Caso fosse B-Master apareceria a
letra B, e assim por diante, porém sem alterar a sequência normal de
numeração de páginas.

5- colocando o ponto zero no canto inferior esquerdo da margem, posicione a caixa de texto 5mm abaixo da margem.
6-
faça as configurações de texto e de parágrafo de sua preferência, como
tipo de fonte, tamanho etc, como uma caixa de texto normal. No exemplo
usei a fonte Serifa BT Light, tamanho 10, entrelineado 12, e
alinhamento pela esquerda.
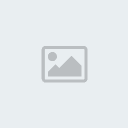
7- para numerar as páginas ímpares basta selecionar A-Master lado direito, copiar essa caixa de texto, inserir
5mm abaixo da margem inferior direita e alinhar pela direita.
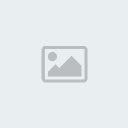
8-
o mesmo procedimento serve para incluirmos outras anotações de
identificação como nome do livro ou do capítulo, que ocorrem na parte
superior de várias publicações.
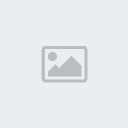
detalhes:
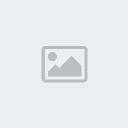
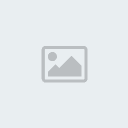
5 dicas bem práticas para fechar o assunto no momento.
1-Aplicação e Desaplicação de Master Pages
Para se aplicar uma Master a uma determinada página o InDesign
é muito intuitivo: basta clicar no ícone da Master na paleta PAGES e
arrastar até o ícone da página em que você quer aplicar a Master.
Para
desaplicar fazemos o mesmo processo porém partindo do ícone da página
NONE - observe que o ícone da página deixa de ter a letra que
caracteriza a Master, confirmando que nenhuma Master está aplicada ali.
2-Edição isolada de elementos da Master
No
caso de precisarmos editar algum elemento da Master em apenas uma
página no meio de nossa publicação, selecionamos o ícone da página a
ser editada e utilizamos o atalho ALT+SHIFT+CTRL+L (paleta Pages/menu
pop-up/OVERRIDE ALL MASTER PAGE ITEMS). Agora pode-se ir até a página e
editar os elementos da Master aplicados a esta página. Perceba que
mesmo sendo editada, a página continua apresentando a letra
correspondente à Master que está aplicada a ela.
3-Master Page baseada em outra Master
No InDesign é possível criarmos uma Master baseada em elementos de outra Master.
* paleta PAGES, menu pop-up, selecione NEW MASTER;
*
na janela que abre, na opção BASED ON MASTER, selecionamos A-MASTER (ou
a Master em que iremos basear a nova Master), e também o número de
páginas que essa Master irá conter;

* veja que essa B-Master que criamos apresenta a letra A, indicando ser baseada na A-MASTER;
*
para editar a B-Master, selecione SELECTION TOOL (V) e pressionando
CTRL+SHIFT clique sobre os elementos de página que você quer editar.
Obs: qualquer alteração na A-Master alterará todas as Masters baseadas nela.
4-Criação de Seções
Muitas
vezes uma publicação exige um trecho com numeração diferente, como por
exemplo, um trecho inicial de um livro (introdução-índice-prefácio) ou
um suplemento especial encartado em uma revista. Para essas situações,
criamos seções dentro da publicação.
* duplo clic na paleta PAGES, página 2
* no menu pop-up selecione NUMBERING & SECTION OPTIONS
*
aqui determinamos a página inicial de nossa seção, o tipo de caracter
da numeração, a sequência de numeração de página após a seção etc.

Cada início de seção é sinalizado por um triângulo sobre a página.

5- Criação de Multiple-Page Spreads
Sabe
aquelas revistas que possuem uma página de anúncio desdobrável, bem no
meio? O recurso de Multiple-Page Spreads serve para situações como
essa, em que precisamos de um spread maior do que 2 páginas.
* selecione um spread na paleta PAGES (duplo clic, veja se os números de página estão selecionados);

* no menu da paleta selecione KEEP SPREAD TOGETHER;
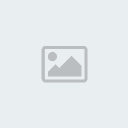
* observe que o spread selecionado apresenta [colchetes] na numeração;
*
clic e arraste as páginas seguintes para emparelhar com sua nova
spread, até completar o número de páginas pretendido (no nosso exemplo,
4 pgs).
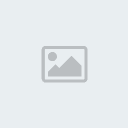
Se
precisar deletar essa multiple-page spread, basta voltar no menu da
paleta e clicar em KEEP SPREAD TOGETHER novamente, desabilitando a
função.
Página 1 de 1
Permissões neste sub-fórum
Não podes responder a tópicos|
|
|

 Início
Início Tutoriais Gráficos
Tutoriais Gráficos




» 1000 Brushes para Download
» [Fonte]Game Logos
» Ranks-Habbundo
» [Fonte]Coca-Cola
» [Fonte] Battlestar (Galactica)
» [Fonte]Team Spirit
» [Fonte] Aardvark Cafe (Hard Rock Café)
» [Fonte] Allstar