Procurar
Últimos assuntos
Nosso Banner
Gostaria de Parceria?
Se você quer ser nosso parceiro, pegue nosso banner abaixo e cole em seu fórum!

Clique - Crie parceria
Para parceria, é necessário seu registro no VisualArts!
Se você quer ser nosso parceiro, pegue nosso banner abaixo e cole em seu fórum!

Clique - Crie parceria
Para parceria, é necessário seu registro no VisualArts!
Reproduzindo botões
Página 1 de 1
 Reproduzindo botões
Reproduzindo botões
Windows Vista
1 - Com um novo documento aberto crie um círculo de 81×79px
(pixels), para seu contorno utilize a cor #43647C e preenha-o com o
seguinte gradiente:

2 - Adicione dois “Inner Shadow” ao círculo com as configurações abaixo:

* Para aplicar o Inner Shaddow selecione o objeto, em
suas propriedades, clique no “+” ao lado de Filters (Effects na versão
7.0), aponte “Shadow and Glow” e então “Inner Shadow”.
3 - Duplique o círculo (ctrl+shift+d),
retire desse novo círculo os inner shadows aplicados e defina o
contorno para transparente. Diminua 2px de sua largura (W), 2 de sua
altura (H) e o posicione ao meio do círculo maior.

4 - Adicione ao círculo diminuido no passo anterior um inner shadow com as seguintes configurações:

* Não se esqueça de marcar a opção knock out, é de extrema importância.
5 - Duplique o círculo usado no passo anterior e modifique o inner shadow do vetor surgido na duplicação para:

6 - Com a “Line tool” (N) desenhe a seguinte seta:

7 - Selecione as três linhas criadas vá ao menu
“Modify” (Localizado na barra superior do programa), aponte “Alter
Patch” e selecione “Expand Stroke…”. Aparecerá uma caixa de
configuração, nela coloque as seguintes configurações:

8 - Com as linhas já expandidas agrupe-as com a
função “Union” (Modify -> Combine Patchs -> Union), agora, nesse
novo vetor, defina o traçado (stroke) para: cor: #1B2172; tamanho: 1;
tipo: 1 pixel soft. Defina seu preenchimento para branco e o centralize
no círculo.
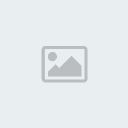
9 - Duplique o círculo utilizado no passo 4 ou o
utilizado no passo 5 (o que importa é que ele seja 2px de altura e 2px
de largura menor que o círculo maior e que esteja centralizado à ele).
Retire o “Inner shadow”, coloque-o acima de todas as camadas, e
modifique-o com a pen tool ( ) e a subselection tool (
) e a subselection tool ( ) até ele ficar da seguinte forma:
) até ele ficar da seguinte forma:

* Para saber mais sobre a pen tool e a subselection tool colsulte a coluna “Vector - Parte 1“
10 - Defina o preenchimento desse vetor para um
gradiente de branco para transparente (60%), em seguida defina a
transparência da camada para 65% e aplique o efeito “Gaussian Blur” com
valor de 0.5.

* Para aplicar o Gaussian Blur selecione o objeto, em
suas propriedades, clique no “+” ao lado de Filters (Effects na versão
7.0), aponte “Blur” e então “Gaussian Blur”.
11 - Duplique o primeiro círculo criado (o maior),
aplique nele a função “numeric transform” localizada em “Modify ->
transform” com as propiedades à seguir:

12 - Mova a camada em que o efeito foi aplicado para
baixo de todas, retire dela todos os efeitos (filters; effects) e
traçado (deixe-o transparente). Aplique ao círculo um gradiente linear
da seguinte maneira:

13 - Duplique o vetor utilizado no passo anterior e acione-o um “Inner Shadow” com as configurações abaixo:

Pronto! Você acabou de reproduzir um dos botões do Windows Vista!
Player do iTunes
1 - Crie um círculo de 31×31px, adicione à ele um preenchimento gradiente radial de branco para cinza:

2 - Adicione ao círculo um “Inner Shadow” com as configurações:

3 - Adicione agora um “Drop shadow” ao mesmo círculo:

* Para aplicar o Drop Shaddow selecione o objeto, em
suas propriedades, clique no “+” ao lado de Filters (Effects na versão
7.0), aponte “Shadow and Glow” e então “Drop Shadow”.
4 - Duplique o círculo, na forma que surgiu retire
todos os efeitos aplicados (inner shadow e drop shadow), defina o
preenchimento para sólido de cor branca e o edite com a pen tool ( ) e a subselection tool (
) e a subselection tool ( ) para ficar da seguinte forma:
) para ficar da seguinte forma:

5 - Modifique o modo de suavização do vetor editado no passo anterior para “Feather - 1″ (Propriedades -> Edge).

6 - Agora é só fazer o símbulo de “Pause”, para os
outros botões do player (play, stop, next…) é só mudar esse símbolo.
Para faze-lo crie dois retângulos, um do lado do outro e à eles
adicione um “Drop Shadow”.

Prontinho, vc acaba de reproduzir mais um botão pertencente ao “Hall da fama”!
Mac Button
1 - Crie um “Rounded Rectangle” ( )
)
de 74×26px, para os que usam a versão 8.0 o arredondamento vale 10
(para editar no painel “Auto Shape Properties”, para os que usam
versões anteriores use os quadrados amarelos no retângulo para
arredonda-lo como na imagem à seguir. Para preenchimento use um
gradiente radial:

2 - Adicione o seguinte “Inner Shadow” ao rounded rectangle:

3 - Crie a seguinte forma sob o vetor utilizado nos passos anteriores:

4 - Atribua à ela: cor: Branca; edge: feather - 1; transparência: 40.
5 - Como no passo anterior, faça outra forma sob o vetor mais abaixo:

6 - Atribua à essa nova forma: preenchimento: gradiente radial; edge: feather - 2.

7 - Escreva algo no botão, nesse exemplo escrevi “MX Studio” com a fonte Tahoma, 11px, no anti-alias.
8 - Agrupe tudo e aplique o efeito Drop Shadow:

Pronto! Um botão mac com seu próprio texto!
 | Esse é um dos vários botões do novo sistema operacional da Microsoft, Windows Vista. Veremos à seguir como faze-lo passo à passo. Lembrando que os tamanhos não precisam ser os mesmos descritos aqui, basta os objetos terem a mesma proporção. |
(pixels), para seu contorno utilize a cor #43647C e preenha-o com o
seguinte gradiente:

2 - Adicione dois “Inner Shadow” ao círculo com as configurações abaixo:

* Para aplicar o Inner Shaddow selecione o objeto, em
suas propriedades, clique no “+” ao lado de Filters (Effects na versão
7.0), aponte “Shadow and Glow” e então “Inner Shadow”.
3 - Duplique o círculo (ctrl+shift+d),
retire desse novo círculo os inner shadows aplicados e defina o
contorno para transparente. Diminua 2px de sua largura (W), 2 de sua
altura (H) e o posicione ao meio do círculo maior.

4 - Adicione ao círculo diminuido no passo anterior um inner shadow com as seguintes configurações:

* Não se esqueça de marcar a opção knock out, é de extrema importância.
5 - Duplique o círculo usado no passo anterior e modifique o inner shadow do vetor surgido na duplicação para:

6 - Com a “Line tool” (N) desenhe a seguinte seta:

7 - Selecione as três linhas criadas vá ao menu
“Modify” (Localizado na barra superior do programa), aponte “Alter
Patch” e selecione “Expand Stroke…”. Aparecerá uma caixa de
configuração, nela coloque as seguintes configurações:

8 - Com as linhas já expandidas agrupe-as com a
função “Union” (Modify -> Combine Patchs -> Union), agora, nesse
novo vetor, defina o traçado (stroke) para: cor: #1B2172; tamanho: 1;
tipo: 1 pixel soft. Defina seu preenchimento para branco e o centralize
no círculo.
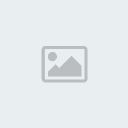
9 - Duplique o círculo utilizado no passo 4 ou o
utilizado no passo 5 (o que importa é que ele seja 2px de altura e 2px
de largura menor que o círculo maior e que esteja centralizado à ele).
Retire o “Inner shadow”, coloque-o acima de todas as camadas, e
modifique-o com a pen tool (
 ) e a subselection tool (
) e a subselection tool ( ) até ele ficar da seguinte forma:
) até ele ficar da seguinte forma:
* Para saber mais sobre a pen tool e a subselection tool colsulte a coluna “Vector - Parte 1“
10 - Defina o preenchimento desse vetor para um
gradiente de branco para transparente (60%), em seguida defina a
transparência da camada para 65% e aplique o efeito “Gaussian Blur” com
valor de 0.5.

* Para aplicar o Gaussian Blur selecione o objeto, em
suas propriedades, clique no “+” ao lado de Filters (Effects na versão
7.0), aponte “Blur” e então “Gaussian Blur”.
11 - Duplique o primeiro círculo criado (o maior),
aplique nele a função “numeric transform” localizada em “Modify ->
transform” com as propiedades à seguir:

12 - Mova a camada em que o efeito foi aplicado para
baixo de todas, retire dela todos os efeitos (filters; effects) e
traçado (deixe-o transparente). Aplique ao círculo um gradiente linear
da seguinte maneira:

13 - Duplique o vetor utilizado no passo anterior e acione-o um “Inner Shadow” com as configurações abaixo:

Pronto! Você acabou de reproduzir um dos botões do Windows Vista!
Player do iTunes
 | Agora iremos reproduzir o botão “Pause” do player iTunes da Apple, os outros botões do player possuem a mesma formação. |
1 - Crie um círculo de 31×31px, adicione à ele um preenchimento gradiente radial de branco para cinza:

2 - Adicione ao círculo um “Inner Shadow” com as configurações:

3 - Adicione agora um “Drop shadow” ao mesmo círculo:

* Para aplicar o Drop Shaddow selecione o objeto, em
suas propriedades, clique no “+” ao lado de Filters (Effects na versão
7.0), aponte “Shadow and Glow” e então “Drop Shadow”.
4 - Duplique o círculo, na forma que surgiu retire
todos os efeitos aplicados (inner shadow e drop shadow), defina o
preenchimento para sólido de cor branca e o edite com a pen tool (
 ) e a subselection tool (
) e a subselection tool ( ) para ficar da seguinte forma:
) para ficar da seguinte forma:
5 - Modifique o modo de suavização do vetor editado no passo anterior para “Feather - 1″ (Propriedades -> Edge).

6 - Agora é só fazer o símbulo de “Pause”, para os
outros botões do player (play, stop, next…) é só mudar esse símbolo.
Para faze-lo crie dois retângulos, um do lado do outro e à eles
adicione um “Drop Shadow”.

Prontinho, vc acaba de reproduzir mais um botão pertencente ao “Hall da fama”!
Mac Button
 | Esse é um dos botões do Sistema operacional da Apple, Macntosh, o encotramos em botões como OK e cancelar. |
1 - Crie um “Rounded Rectangle” (
 )
)de 74×26px, para os que usam a versão 8.0 o arredondamento vale 10
(para editar no painel “Auto Shape Properties”, para os que usam
versões anteriores use os quadrados amarelos no retângulo para
arredonda-lo como na imagem à seguir. Para preenchimento use um
gradiente radial:

2 - Adicione o seguinte “Inner Shadow” ao rounded rectangle:

3 - Crie a seguinte forma sob o vetor utilizado nos passos anteriores:

4 - Atribua à ela: cor: Branca; edge: feather - 1; transparência: 40.
5 - Como no passo anterior, faça outra forma sob o vetor mais abaixo:

6 - Atribua à essa nova forma: preenchimento: gradiente radial; edge: feather - 2.

7 - Escreva algo no botão, nesse exemplo escrevi “MX Studio” com a fonte Tahoma, 11px, no anti-alias.
8 - Agrupe tudo e aplique o efeito Drop Shadow:

Pronto! Um botão mac com seu próprio texto!
Página 1 de 1
Permissões neste sub-fórum
Não podes responder a tópicos|
|
|

 Início
Início Tutoriais Gráficos
Tutoriais Gráficos




» 1000 Brushes para Download
» [Fonte]Game Logos
» Ranks-Habbundo
» [Fonte]Coca-Cola
» [Fonte] Battlestar (Galactica)
» [Fonte]Team Spirit
» [Fonte] Aardvark Cafe (Hard Rock Café)
» [Fonte] Allstar