Procurar
Últimos assuntos
Nosso Banner
Gostaria de Parceria?
Se você quer ser nosso parceiro, pegue nosso banner abaixo e cole em seu fórum!

Clique - Crie parceria
Para parceria, é necessário seu registro no VisualArts!
Se você quer ser nosso parceiro, pegue nosso banner abaixo e cole em seu fórum!

Clique - Crie parceria
Para parceria, é necessário seu registro no VisualArts!
Como criar um disco-de-vinil no Photoshop.
Página 1 de 1
 Como criar um disco-de-vinil no Photoshop.
Como criar um disco-de-vinil no Photoshop.
01. Pressione Ctrl+N para criar um novo documento, defina um tamanho de
300x300 pixels, modo de cor em RGB com 72 dpi´s de resolução, pressione
Ok, pressione a letra D do teclado para resetar as cores de Foreground
e Background para preto e branco, pressione a letra G do teclado para
selecionar a Gradient Tool,
defina um gradiente que vá do preto para a cor #343131 (ou qualque
outro tipo de gradiente que você queira como background), escolha o
modo de gradiente linear e aplique no documento, pressione
Ctrl+Shift+Alt+N para criar uma nova layer, dê o nome de "vinyl" para a
layer, vá em Layer> Group Layers para criar uma pasta para esta layer, dê o nome de "vinyl" para a pasta, clique na layer vinyl e vá em Filter> Noise> Add Noise e defina os valores abaixo.

02. Agora vá em Filter> Blur> Radial Blur, defina os valores abaixo e pressione Ok, pressione Ctrl+J para duplicar a layer, mude o modo de blend da layer copiada para Overlay, vá em Image> Adjustments> Brightness/Contrast e defina os valores mostrados abaixo, caso você esteja usando o Photoshop CS3 marque a opção Use Legacy e defina os valores de +71 para Brightness e +74 para Contrast e pressione Ok.

03. Pressione a letra U do teclado para selecionar a Ellipse Tool,
certifique-se de que a opção Shape Layers esteja selecionada, com a
tecla Shift pressionada clique e arraste para criar uma elipse
perfeita, pressione a letra V do teclado para selecionar a Move Tool,
pressione Ctrl+A para selecionar todo conteúdo do documento, clique nas
posição central das opções de posicionamento vertical e horizontal na
barra de opções da ferramenta como na foto abaixo para centralizar a
elipse no documento, caso seja necessário pressione Ctrl+T para abrir a
caixa de Free Transform e acerte o tamanho da elipse, pressione Enter quando terminar.
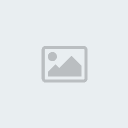
04. Pressione Ctrl+J para duplicar a layer, pressione Ctrl+T para abrir a caixa de Free Transform,
com as teclas Ctrl+Alt pressionadas clique em um dos pontos diagonais e
diminua a elipse afim de criar o ponto central do disco que estamos
criando, agora clique na layer da elipse maior e vá em Layer> Hide Layers para desabilitar a visibilidade da layer, clique na layer do furo e vá em Layer> Hide Layers,
com a tecla Ctrl pressionada clique na miniatura do Shape 1 (elipse
maior) para ativar a seleção ao redor do Shape e depois com a tecla
Ctrl+Alt pressionada clique sobre a miniatura do shape do furo para que
seu formato seja retirado da seleção atual, clique na pasta vinyl e
depois no ícone de Add Layer Mask no rodapé da paleta de layers para
adicionar uma máscara em sua pasta.

05.
Clique na layer Shape 1 copy (o furo central do disco) e pressione
Ctrl+Shift+Alt+N para criar uma nova layer, dê o nome de "Contrast",
pressione a letra D do teclado para resetar as cores de Foreground e
Background para preto e branco, vá em Filter> Render> Clouds e logo após em Filter> Render> Difference Clouds, pressione Ctrl+F para aplicar novamente o filtro, vá em Filter> Blur> Radial Blur e defina os valores abaixo.

06. Defina o modo de blend da layer para Soft Light, e experimente ir em Image> Adjustments> Brightness/Contrast,
neste tutorial foi definido um valor de -20 para Contrast e +50 para
Brightness, no Photoshop CS3 marque a opção Use Legacy e defina o valor
de +20 e +12, clique no ícone de Add Layer Mask no rodapé da paleta de
layers para adicionar uma máscara na layer, pressione a letra B do
teclado para selecionar a Brush Tool,
escolha um brush de tamanho médio e pontas suaves, passe nas áreas que
devem ser máscaradas para esconder alguns pontos e deixar outros em
evidência, defina a opacidade da layer em 75%.

07. Pressione a letra G do teclado para selecionar a Gradient Tool,
clique no gradiente existente na barra de opções da ferramenta para
editar o gradiente, crie um gradiente como o da imagem abaixo.

08. Pressione Ctrl+Shift+Alt+N para criar uma nova layer, dê o nome de "Highlights", coma Gradient Tool selecionada escolha o modo de gradiente chamado Reflected e aplique como na imagem abaixo, vá em Edit> Transform> Perspective,
com a tecla Shift pressionada clique em um dos pontos diagonais da
caixa e arraste para distorcer o gradiente como mostrado na imagem
abaixo, assim que estiver pronto pressione Enter, mude o modo de blend
da layer para Soft Light, pressione Ctrl+J para duplicar a layer, pressione Ctrl+T para abrir a caixa de Free Transform e rotacione o gradiente, pressione Enter quando estiver na posição desejada.

07.
Pressione Ctrl+Shift+Alt+N para criar uma nova layer, escolha uma cor
qualquer como cor de Foreground, pressione a letra U do teclado para
selecionar a Ellipse Tool
novamente, com a tecla Shift pressionada clique e arraste para criar
uma elipse, que será o selo interno do disco, pressione a letra V do
teclado para selecionar a Move Tool,
pressione Ctrl+A e clique nas opções de centralização escolhendo as
posições centrais verticais e horizontais, neste selo você pode colocar
ou fazer a arte que desejar, posicione a layer abaixo da layer do furo
e acima da layer vinyl, ao final seu disco estará como o da foto abaixo.

300x300 pixels, modo de cor em RGB com 72 dpi´s de resolução, pressione
Ok, pressione a letra D do teclado para resetar as cores de Foreground
e Background para preto e branco, pressione a letra G do teclado para
selecionar a Gradient Tool,
defina um gradiente que vá do preto para a cor #343131 (ou qualque
outro tipo de gradiente que você queira como background), escolha o
modo de gradiente linear e aplique no documento, pressione
Ctrl+Shift+Alt+N para criar uma nova layer, dê o nome de "vinyl" para a
layer, vá em Layer> Group Layers para criar uma pasta para esta layer, dê o nome de "vinyl" para a pasta, clique na layer vinyl e vá em Filter> Noise> Add Noise e defina os valores abaixo.

02. Agora vá em Filter> Blur> Radial Blur, defina os valores abaixo e pressione Ok, pressione Ctrl+J para duplicar a layer, mude o modo de blend da layer copiada para Overlay, vá em Image> Adjustments> Brightness/Contrast e defina os valores mostrados abaixo, caso você esteja usando o Photoshop CS3 marque a opção Use Legacy e defina os valores de +71 para Brightness e +74 para Contrast e pressione Ok.

03. Pressione a letra U do teclado para selecionar a Ellipse Tool,
certifique-se de que a opção Shape Layers esteja selecionada, com a
tecla Shift pressionada clique e arraste para criar uma elipse
perfeita, pressione a letra V do teclado para selecionar a Move Tool,
pressione Ctrl+A para selecionar todo conteúdo do documento, clique nas
posição central das opções de posicionamento vertical e horizontal na
barra de opções da ferramenta como na foto abaixo para centralizar a
elipse no documento, caso seja necessário pressione Ctrl+T para abrir a
caixa de Free Transform e acerte o tamanho da elipse, pressione Enter quando terminar.
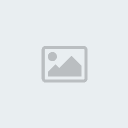
04. Pressione Ctrl+J para duplicar a layer, pressione Ctrl+T para abrir a caixa de Free Transform,
com as teclas Ctrl+Alt pressionadas clique em um dos pontos diagonais e
diminua a elipse afim de criar o ponto central do disco que estamos
criando, agora clique na layer da elipse maior e vá em Layer> Hide Layers para desabilitar a visibilidade da layer, clique na layer do furo e vá em Layer> Hide Layers,
com a tecla Ctrl pressionada clique na miniatura do Shape 1 (elipse
maior) para ativar a seleção ao redor do Shape e depois com a tecla
Ctrl+Alt pressionada clique sobre a miniatura do shape do furo para que
seu formato seja retirado da seleção atual, clique na pasta vinyl e
depois no ícone de Add Layer Mask no rodapé da paleta de layers para
adicionar uma máscara em sua pasta.

05.
Clique na layer Shape 1 copy (o furo central do disco) e pressione
Ctrl+Shift+Alt+N para criar uma nova layer, dê o nome de "Contrast",
pressione a letra D do teclado para resetar as cores de Foreground e
Background para preto e branco, vá em Filter> Render> Clouds e logo após em Filter> Render> Difference Clouds, pressione Ctrl+F para aplicar novamente o filtro, vá em Filter> Blur> Radial Blur e defina os valores abaixo.

06. Defina o modo de blend da layer para Soft Light, e experimente ir em Image> Adjustments> Brightness/Contrast,
neste tutorial foi definido um valor de -20 para Contrast e +50 para
Brightness, no Photoshop CS3 marque a opção Use Legacy e defina o valor
de +20 e +12, clique no ícone de Add Layer Mask no rodapé da paleta de
layers para adicionar uma máscara na layer, pressione a letra B do
teclado para selecionar a Brush Tool,
escolha um brush de tamanho médio e pontas suaves, passe nas áreas que
devem ser máscaradas para esconder alguns pontos e deixar outros em
evidência, defina a opacidade da layer em 75%.

07. Pressione a letra G do teclado para selecionar a Gradient Tool,
clique no gradiente existente na barra de opções da ferramenta para
editar o gradiente, crie um gradiente como o da imagem abaixo.

08. Pressione Ctrl+Shift+Alt+N para criar uma nova layer, dê o nome de "Highlights", coma Gradient Tool selecionada escolha o modo de gradiente chamado Reflected e aplique como na imagem abaixo, vá em Edit> Transform> Perspective,
com a tecla Shift pressionada clique em um dos pontos diagonais da
caixa e arraste para distorcer o gradiente como mostrado na imagem
abaixo, assim que estiver pronto pressione Enter, mude o modo de blend
da layer para Soft Light, pressione Ctrl+J para duplicar a layer, pressione Ctrl+T para abrir a caixa de Free Transform e rotacione o gradiente, pressione Enter quando estiver na posição desejada.

07.
Pressione Ctrl+Shift+Alt+N para criar uma nova layer, escolha uma cor
qualquer como cor de Foreground, pressione a letra U do teclado para
selecionar a Ellipse Tool
novamente, com a tecla Shift pressionada clique e arraste para criar
uma elipse, que será o selo interno do disco, pressione a letra V do
teclado para selecionar a Move Tool,
pressione Ctrl+A e clique nas opções de centralização escolhendo as
posições centrais verticais e horizontais, neste selo você pode colocar
ou fazer a arte que desejar, posicione a layer abaixo da layer do furo
e acima da layer vinyl, ao final seu disco estará como o da foto abaixo.

 Tópicos semelhantes
Tópicos semelhantes» Como criar um Gif no Photoshop CS3.
» Como criar uma mandala multicolorida no Photoshop.
» Como criar uma galeria de fotos pelo Photoshop.
» Como criar fotos panorâmicas usando a função Photomerge no Photoshop CS3.
» Com criar uma bolha de sabão no Photoshop e um brush a partir disto.
» Como criar uma mandala multicolorida no Photoshop.
» Como criar uma galeria de fotos pelo Photoshop.
» Como criar fotos panorâmicas usando a função Photomerge no Photoshop CS3.
» Com criar uma bolha de sabão no Photoshop e um brush a partir disto.
Página 1 de 1
Permissões neste sub-fórum
Não podes responder a tópicos|
|
|

 Início
Início Tutoriais Gráficos
Tutoriais Gráficos




» 1000 Brushes para Download
» [Fonte]Game Logos
» Ranks-Habbundo
» [Fonte]Coca-Cola
» [Fonte] Battlestar (Galactica)
» [Fonte]Team Spirit
» [Fonte] Aardvark Cafe (Hard Rock Café)
» [Fonte] Allstar