Procurar
Últimos assuntos
Nosso Banner
Gostaria de Parceria?
Se você quer ser nosso parceiro, pegue nosso banner abaixo e cole em seu fórum!

Clique - Crie parceria
Para parceria, é necessário seu registro no VisualArts!
Se você quer ser nosso parceiro, pegue nosso banner abaixo e cole em seu fórum!

Clique - Crie parceria
Para parceria, é necessário seu registro no VisualArts!
Estilização de foto usando brushes e efeitos Glow.
Página 1 de 1
 Estilização de foto usando brushes e efeitos Glow.
Estilização de foto usando brushes e efeitos Glow.
01. Pressione Ctrl+N para criar um novo documento, defina um tamanho de
750x550 pixels, 72 dpi's e modo de cor em RGB, pressione Ok, pressione
a letra D do teclado para resetar as cores de Foreground e Background
para preto e branco, pressione a letra X do teclado para alternar as
cores, sua cor de Foreground deve ser a branca, clique na cor de
Foreground e defina como #505050, pressione a letra G do teclado para
selecionar a Gradient Tool,
escolha o modo radial na barra de opções da ferramenta, clique e
arraste no documento afim de aplicar um gradiente como na imagem abaixo.

02.
Agora pressione a letra D do teclado para resetar as cores de
Foreground e Background para preto e branco, pressione a letra X do
teclado para alternar as cores, sua cor de Foreground deve ser a
branca, pressione a letra B do teclado para selecionar a Brush Tool
e escolha algum brush decorativo, pressione Ctrl+Shift+Alt+N para criar
uma nova layer e aplique o brush, pressione Ctrl+O para abrir uma nova
imagem e escolha uma imagem qualquer, neste tutorial foi usada a imagem
de uma modelo com o fundo previamente recortado, com a imagem aberta
pressione Ctrl+A para selecionar seu conteúdo, Ctrl+C para copiar,
volte ao documento que estavamos trabalhando e pressione Ctrl+V para
colar, sua imagem deve ficar como a da foto abaixo.

03. Clique na layer do Brush e pressione Ctrl+J para duplicar a layer, vá em Filter> Blur> Gaussian Blur e defina um valor de 2 pixels para o Radius, pressione Ok, mude o modo de blend para Color Dodge, pressione a letra E do teclado para selecionar a Eraser Tool,
selecione um brush de pontas suaves e tamanho aproximado de 300 pixels,
passe nas partes que estão longe da modelo, preserve apenas as partes
próximas do corpo da modelo como na imagem abaixo.

04. Pressione Ctrl+Shift+Alt+N, pressione a letra M do teclado para selecionar a Elliptical Marquee Tool,
com a tecla Shift pressionada clique e arraste afim de criar uma
seleção circular no centro da imagem e atrás da modelo, vá em Select> Modify> Feather
e defina o valor de 30 pixels, pressione Ok, escolha a cor #D200FF e
pressione Alt+Backspace (a tecla acima do Enter) ou pressione a letra G
do teclado para selecionar a Paint Bucket Tool e e clique dentro da seleção para preencher com a cor escolhida, mude o modo de blend da layer para Screen e defina a opacidade em 40%.

05.
Agora clique na layer da modelo e pressione Ctrl+Shift+Alt+N para criar
uma nova layer, pressione a letra M do teclado para selecionar a Elliptical Marquee Tool, com a tecla Shift pressionada clique e arraste afim de criar uma seleção circular no canto superior esquerdo da imagem, vá em Select> Modify> Feather
e defina o valor de 30 pixels, pressione Ok, escolha a cor #F6FF00,
pressione Alt+Backspace (a tecla acima do Enter) ou pressione a letra G
do teclado para selecionar a Paint Bucket Tool e e clique dentro da seleção para preencher com a cor escolhida, mude o modo de blend da layer para Overlay
e defina a opacidade em 60%, pressione Ctrl+Shift+Alt+N para criar uma
nova layer, repita o processo porém desta vez posicione a seleção em
outro ponto da imagem e escolha a cor #00A2FF, mude o modo de blend da
layer para Overlay e defina a opacidade em 60%.

06.
Pressione Ctrl+Shift+alt+N para criar uma nova layer, deixe esta layer
abaixo da layer da modelo, pressione a letra D do teclado para resetar
as cores de Foreground e Background para preto e branco, pressione a
letra X do teclado para alternar as cores de Foreground e Background,
pressione a letra M do teclado para selecionar a Rectangular Marquee Tool
e crie uma seleção retangular, pressione Alt+Backspace (a tecla acima
do Enter) ou pressione a letra G do teclado para selecionar a Paint Bucket Tool e clique dentro da seleção para pintar de branco, pressione Ctrl+D para desativar a seleção, vá em Filter> Liquify, pressione a letra W do teclado para selecionar a Forward Warp Tool, defina um tamanho aproximado de 300 pixels para o brush usado e passe no retângulo branco, deixe como na imagem abaixo.

07. Pressione a letra R do teclado para selecionar a Smudge Tool,
escolha um brush de pontas suaves e tamanho próximo de 200 pixels,
passe na parte branca que distorcemos no passo anterior até que ela
fique com o aspecto esfumaçado da imagem abaixo.
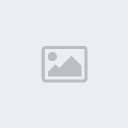
08.
Clique na layer que estiver no topo da paleta de layers e pressione
Ctrl+Shift+Alt+N para criar uma nova layer, pressione a letra D do
teclado para resetar as cores de Foreground e Background para preto e
branco, pressione a letra X do teclado para alternar as cores de
Foreground e Background, sua cor de Foreground deve ser a branca,
pressione a letra B do teclado para selecionar a Brush Tool, escolha um brush de tamanho médio e pontas suaves, crie alguns pontos como na imagem abaixo.

09. Pressione Ctrl+Shift+Alt+N para criar uma nova layer, pressione a letra P do teclado para selecionar a Pen Tool, certifique-se de que a opção Path esteja marcada, crie um Path como o da imagem abaixo (caso não saiba como usar a Pen Tool clique aqui), pressione a letra B do teclado para selecionar a Brush Tool, defina um tamanho de 3 pixels e escolha um brush de borda dura, vá em Window> Paths, clique com o botão direito do mouse sobre o Path criado na paleta de Paths, escolha a opção Stroke Path, marque a opção Simulate Pressure e pressione Ok.

10. Agora vá em Layer> Layer Style> Outer Glow,
defina o modo de blend em Linear Dodge (add), size em 6 pixels e color
em #00D2FF, pressione Ok, sua imagem deverá ficar como a da foto abaixo.

750x550 pixels, 72 dpi's e modo de cor em RGB, pressione Ok, pressione
a letra D do teclado para resetar as cores de Foreground e Background
para preto e branco, pressione a letra X do teclado para alternar as
cores, sua cor de Foreground deve ser a branca, clique na cor de
Foreground e defina como #505050, pressione a letra G do teclado para
selecionar a Gradient Tool,
escolha o modo radial na barra de opções da ferramenta, clique e
arraste no documento afim de aplicar um gradiente como na imagem abaixo.

02.
Agora pressione a letra D do teclado para resetar as cores de
Foreground e Background para preto e branco, pressione a letra X do
teclado para alternar as cores, sua cor de Foreground deve ser a
branca, pressione a letra B do teclado para selecionar a Brush Tool
e escolha algum brush decorativo, pressione Ctrl+Shift+Alt+N para criar
uma nova layer e aplique o brush, pressione Ctrl+O para abrir uma nova
imagem e escolha uma imagem qualquer, neste tutorial foi usada a imagem
de uma modelo com o fundo previamente recortado, com a imagem aberta
pressione Ctrl+A para selecionar seu conteúdo, Ctrl+C para copiar,
volte ao documento que estavamos trabalhando e pressione Ctrl+V para
colar, sua imagem deve ficar como a da foto abaixo.

03. Clique na layer do Brush e pressione Ctrl+J para duplicar a layer, vá em Filter> Blur> Gaussian Blur e defina um valor de 2 pixels para o Radius, pressione Ok, mude o modo de blend para Color Dodge, pressione a letra E do teclado para selecionar a Eraser Tool,
selecione um brush de pontas suaves e tamanho aproximado de 300 pixels,
passe nas partes que estão longe da modelo, preserve apenas as partes
próximas do corpo da modelo como na imagem abaixo.

04. Pressione Ctrl+Shift+Alt+N, pressione a letra M do teclado para selecionar a Elliptical Marquee Tool,
com a tecla Shift pressionada clique e arraste afim de criar uma
seleção circular no centro da imagem e atrás da modelo, vá em Select> Modify> Feather
e defina o valor de 30 pixels, pressione Ok, escolha a cor #D200FF e
pressione Alt+Backspace (a tecla acima do Enter) ou pressione a letra G
do teclado para selecionar a Paint Bucket Tool e e clique dentro da seleção para preencher com a cor escolhida, mude o modo de blend da layer para Screen e defina a opacidade em 40%.

05.
Agora clique na layer da modelo e pressione Ctrl+Shift+Alt+N para criar
uma nova layer, pressione a letra M do teclado para selecionar a Elliptical Marquee Tool, com a tecla Shift pressionada clique e arraste afim de criar uma seleção circular no canto superior esquerdo da imagem, vá em Select> Modify> Feather
e defina o valor de 30 pixels, pressione Ok, escolha a cor #F6FF00,
pressione Alt+Backspace (a tecla acima do Enter) ou pressione a letra G
do teclado para selecionar a Paint Bucket Tool e e clique dentro da seleção para preencher com a cor escolhida, mude o modo de blend da layer para Overlay
e defina a opacidade em 60%, pressione Ctrl+Shift+Alt+N para criar uma
nova layer, repita o processo porém desta vez posicione a seleção em
outro ponto da imagem e escolha a cor #00A2FF, mude o modo de blend da
layer para Overlay e defina a opacidade em 60%.

06.
Pressione Ctrl+Shift+alt+N para criar uma nova layer, deixe esta layer
abaixo da layer da modelo, pressione a letra D do teclado para resetar
as cores de Foreground e Background para preto e branco, pressione a
letra X do teclado para alternar as cores de Foreground e Background,
pressione a letra M do teclado para selecionar a Rectangular Marquee Tool
e crie uma seleção retangular, pressione Alt+Backspace (a tecla acima
do Enter) ou pressione a letra G do teclado para selecionar a Paint Bucket Tool e clique dentro da seleção para pintar de branco, pressione Ctrl+D para desativar a seleção, vá em Filter> Liquify, pressione a letra W do teclado para selecionar a Forward Warp Tool, defina um tamanho aproximado de 300 pixels para o brush usado e passe no retângulo branco, deixe como na imagem abaixo.

07. Pressione a letra R do teclado para selecionar a Smudge Tool,
escolha um brush de pontas suaves e tamanho próximo de 200 pixels,
passe na parte branca que distorcemos no passo anterior até que ela
fique com o aspecto esfumaçado da imagem abaixo.
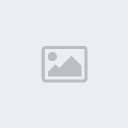
08.
Clique na layer que estiver no topo da paleta de layers e pressione
Ctrl+Shift+Alt+N para criar uma nova layer, pressione a letra D do
teclado para resetar as cores de Foreground e Background para preto e
branco, pressione a letra X do teclado para alternar as cores de
Foreground e Background, sua cor de Foreground deve ser a branca,
pressione a letra B do teclado para selecionar a Brush Tool, escolha um brush de tamanho médio e pontas suaves, crie alguns pontos como na imagem abaixo.

09. Pressione Ctrl+Shift+Alt+N para criar uma nova layer, pressione a letra P do teclado para selecionar a Pen Tool, certifique-se de que a opção Path esteja marcada, crie um Path como o da imagem abaixo (caso não saiba como usar a Pen Tool clique aqui), pressione a letra B do teclado para selecionar a Brush Tool, defina um tamanho de 3 pixels e escolha um brush de borda dura, vá em Window> Paths, clique com o botão direito do mouse sobre o Path criado na paleta de Paths, escolha a opção Stroke Path, marque a opção Simulate Pressure e pressione Ok.

10. Agora vá em Layer> Layer Style> Outer Glow,
defina o modo de blend em Linear Dodge (add), size em 6 pixels e color
em #00D2FF, pressione Ok, sua imagem deverá ficar como a da foto abaixo.

 Tópicos semelhantes
Tópicos semelhantes» Como estilizar sua foto usando raios com efeitos glow e brilhos.
» Estilização de foto com uso de Brushes.
» Estilização de foto com palavras.
» Estilização de foto com pixels.
» Estilização com efeito Charcoal em foto.
» Estilização de foto com uso de Brushes.
» Estilização de foto com palavras.
» Estilização de foto com pixels.
» Estilização com efeito Charcoal em foto.
Página 1 de 1
Permissões neste sub-fórum
Não podes responder a tópicos|
|
|

 Início
Início Tutoriais Gráficos
Tutoriais Gráficos




» 1000 Brushes para Download
» [Fonte]Game Logos
» Ranks-Habbundo
» [Fonte]Coca-Cola
» [Fonte] Battlestar (Galactica)
» [Fonte]Team Spirit
» [Fonte] Aardvark Cafe (Hard Rock Café)
» [Fonte] Allstar