Procurar
Últimos assuntos
Nosso Banner
Gostaria de Parceria?
Se você quer ser nosso parceiro, pegue nosso banner abaixo e cole em seu fórum!

Clique - Crie parceria
Para parceria, é necessário seu registro no VisualArts!
Se você quer ser nosso parceiro, pegue nosso banner abaixo e cole em seu fórum!

Clique - Crie parceria
Para parceria, é necessário seu registro no VisualArts!
Como criar o efeito Peeling.
Página 1 de 1
 Como criar o efeito Peeling.
Como criar o efeito Peeling.
01. Pressione Ctrl+O e abra uma foto qualquer com o fundo transparente, no caso deste tutorial a imagem usada será a da foto abaixo.

02.
Pressione Ctrl+Shift+Alt+N para criar um nova layer, deixe esta layer
abaixo da layer com a imagem que estamos usando, sua paleta de layers
deve ficar como a da foto abaixo, pressione a letra D do teclado
para resetar as cores de Foreground e Background para preto e branco,
pressione a letra X do teclado para inverter as cores de Foreground e
Background, pressione Alt+Backspace (a tecla acima do Enter) ou
pressione a letra G do teclado para selecionar a Paint Bucket Tool e clique no documento para preencher a layer com a cor branca.

03. Agora clique na layer da imagem usada e vá em Layer> Layer Style> Stroke, defina os valores abaixo.

03. Agora vá em Layer> Layer Style> Outer Glow e defina os valores abaixo.


04. Agora vá em Layer> Layer Style> Drop Shadow e defina os valores abaixo.


05. Pressione Ctrl+T para abrir a caixa de Free Transform, clique com o botão direito do mouse dentro da caixa de Free Transform e escolha a opção Warp.

06. Clique e arraste o ponto inferior direito da caixa de Free Transform como na imagem abaixo.

07. Pressione Enter, sua imagem deve ficar como na foto abaixo.

08. Pressione Ctrl+Shift+Alt+N para criar uma nova layer, vá em Layer> Create Clipping Mask, mude a opacidade da layer para 50% e defina o modo de blend em Screen.

09.
Pressione a letra D do teclado para resetar as cores de Foreground e
Background para preto e branco, pressione a letra G do teclado para
selecionar a Gradient Tool, clique no gradiente na barra de opções da ferramenta e edite o gradiente como na foto abaixo.

10. Clique e arraste para aplicar o gradiente na posição indicada na foto abaixo.

11. Clique com o botão direito do mouse no pequeno "F" que existe ao lado da layer e escolha a opção Create Layers.
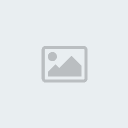
12.
Isto irá criar uma layer para cada efeito aplicado ao logotipo que
estamos trabalhando, clique na layer chamada Drop Shadow, pressione
Ctrl+T para abrir a caixa de Free Transform, clique com o botão direito do mouse dentro da caixa de Free Transform e escolha a opção Warp
novamente, clique e arraste o ponto inferior direito da caixa como foi
feito anteriormente, reduza levemente o valor de Fill e seu efeito
estará pronto.


02.
Pressione Ctrl+Shift+Alt+N para criar um nova layer, deixe esta layer
abaixo da layer com a imagem que estamos usando, sua paleta de layers
deve ficar como a da foto abaixo, pressione a letra D do teclado
para resetar as cores de Foreground e Background para preto e branco,
pressione a letra X do teclado para inverter as cores de Foreground e
Background, pressione Alt+Backspace (a tecla acima do Enter) ou
pressione a letra G do teclado para selecionar a Paint Bucket Tool e clique no documento para preencher a layer com a cor branca.

03. Agora clique na layer da imagem usada e vá em Layer> Layer Style> Stroke, defina os valores abaixo.

03. Agora vá em Layer> Layer Style> Outer Glow e defina os valores abaixo.


04. Agora vá em Layer> Layer Style> Drop Shadow e defina os valores abaixo.


05. Pressione Ctrl+T para abrir a caixa de Free Transform, clique com o botão direito do mouse dentro da caixa de Free Transform e escolha a opção Warp.

06. Clique e arraste o ponto inferior direito da caixa de Free Transform como na imagem abaixo.

07. Pressione Enter, sua imagem deve ficar como na foto abaixo.

08. Pressione Ctrl+Shift+Alt+N para criar uma nova layer, vá em Layer> Create Clipping Mask, mude a opacidade da layer para 50% e defina o modo de blend em Screen.

09.
Pressione a letra D do teclado para resetar as cores de Foreground e
Background para preto e branco, pressione a letra G do teclado para
selecionar a Gradient Tool, clique no gradiente na barra de opções da ferramenta e edite o gradiente como na foto abaixo.

10. Clique e arraste para aplicar o gradiente na posição indicada na foto abaixo.

11. Clique com o botão direito do mouse no pequeno "F" que existe ao lado da layer e escolha a opção Create Layers.
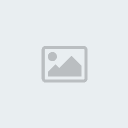
12.
Isto irá criar uma layer para cada efeito aplicado ao logotipo que
estamos trabalhando, clique na layer chamada Drop Shadow, pressione
Ctrl+T para abrir a caixa de Free Transform, clique com o botão direito do mouse dentro da caixa de Free Transform e escolha a opção Warp
novamente, clique e arraste o ponto inferior direito da caixa como foi
feito anteriormente, reduza levemente o valor de Fill e seu efeito
estará pronto.

 Tópicos semelhantes
Tópicos semelhantes» Como criar um efeito de aço escovado.
» Como criar o efeito de Papercraft em letras.
» Como criar uma barra com efeito glossy.
» Como criar o efeito de visão térmica com suas fotos.
» Como criar uma estrela.
» Como criar o efeito de Papercraft em letras.
» Como criar uma barra com efeito glossy.
» Como criar o efeito de visão térmica com suas fotos.
» Como criar uma estrela.
Página 1 de 1
Permissões neste sub-fórum
Não podes responder a tópicos|
|
|

 Início
Início Tutoriais Gráficos
Tutoriais Gráficos




» 1000 Brushes para Download
» [Fonte]Game Logos
» Ranks-Habbundo
» [Fonte]Coca-Cola
» [Fonte] Battlestar (Galactica)
» [Fonte]Team Spirit
» [Fonte] Aardvark Cafe (Hard Rock Café)
» [Fonte] Allstar