Procurar
Últimos assuntos
Nosso Banner
Gostaria de Parceria?
Se você quer ser nosso parceiro, pegue nosso banner abaixo e cole em seu fórum!

Clique - Crie parceria
Para parceria, é necessário seu registro no VisualArts!
Se você quer ser nosso parceiro, pegue nosso banner abaixo e cole em seu fórum!

Clique - Crie parceria
Para parceria, é necessário seu registro no VisualArts!
Como utilizar o filtro Vanishing Point em 2 tutoriais em 1.
Página 1 de 1
 Como utilizar o filtro Vanishing Point em 2 tutoriais em 1.
Como utilizar o filtro Vanishing Point em 2 tutoriais em 1.
01. Pressione Ctrl+O e abra uma foto qualquer, para este tutorial
usaremos a imagem abaixo, caso queira usar a mesma imagem clique com o
botão direito do mouse sobre a imagem e escolha a opção Save Link As.

02.
Com a imagem aberta pressione Ctrl+N e crie um novo documento com
tamanho superior ao da imagem aberta que usaremos, clique no documento
da imagem e pressione Ctrl+A para selecionar seu conteúdo, Ctrl+C para
copiar, volte ao documento que criamos e pressione Ctrl+V para colar a
imagem nele, vá em Layer> New Adjustment Layer> Solid Color,
pressione Ok, deixe a Adjustment Layer abaixo da layer da imagem,
clique na miniatura da Adjustment Layer e com e Eyedropper clique no
tom de azul que existe no céu da imagem usada, clique na layer da
imagem usada e vá em Layer> Layer Mask> Reveal All
para adicionar uma máscara na layer da imagem, pressione a letra D do
teclado para resetar as cores de Foreground e Background para preto e
branco, pressione a letra B do teclado para selecionar a Brush Tool,
escolha um brush de pontas suaves e tamanho médio, passe na parte do
céu que não tem o mesmo tom de azul usado no Background, no final
pressione Ctrl+Shift+E para mesclar as duas layers.

03. Agora vá em Filter> Vanishing Point, pressione a letra C do teclado para selecionar a Create Plane Tool, clique em quatro pontos diferentes para criar um plano de referência como na imagem abaixo.

04. Pressione a letra V do teclado para selecionar a Edit Plane Tool,
clique e arraste os pontos nas direções indicadas para aumentar o plano
de referência, deixe como na imagem abaixo e pressione Ok, pressione
Ctrl+Shift+Alt+N para criar uma nova layer, dê o nome de Edited
Picture, vá em Filter> Vanishing Point novamente.

05. Agora pressione a letra S do teclado para selecionar a Clone Tool,
ela funciona como a Clone Stamp Tool normal ou seja, clique com a tecla
Alt pressionada na parte que você deseja clonar e depois clique sem a
tecla Alt pressionada onde deseja que a parte clonada esteja, a
diferença é que dentro do filtro Vanishing Point a ferramenta conserva
a perspectiva, tente clonar os canos até a parte de cima dos prédios
como na imagem abaixo, logo após pressione Ok.

06. Pressione a letra M do teclado para selecionar a Marquee Tool,
selecione um conjunto de janelas como na imagem abaixo, com a tecla Alt
pressionada clique e arraste o conjunto de janelas selecionadas para
duplicar, deixe como nas imagens abaixo.
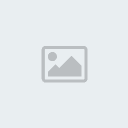
07.
Algumas linhas podem ficar imperfeitas como no caso da imagem abaixo,
para consertar isto pressione a letra S do teclado para selecionar a Clone Tool e utilizando o mesmo método usado no passo 05 acerte as linhas como nas imagens abaixo, terminado isto pressione Ok.

08. Pressione a letra C do teclado para selecionar a Crop Tool e selecione a parte principal da imagem, clique e arraste, pressione Enter para retirar as partes indesejadas.

09. Pressione Ctrl+J para duplicar a layer, vá em Filter> Blur> Gaussian Blur, aplique um valor de 4 pixels no Radius, pressione Ok, mude o modo de blend da layer para Overlay, defina a opacidade da layer em 75% e ao final sua imagem estará como na imagem abaixo.

Como Colocar Uma Pintura na Parede.
01.
Pressione Ctrl+O e abra uma imagem qualquer, para este tutorial iremos
usar a imagem abaixo, caso queira baixar a imagem clique com o botão
direito do mouse e escolha a opção Save Link As.

02. Pressione Ctrl+J para duplicar a layer, clique na layer original e vá em Layer> Hide Layers para desabilitar a visibilidade da layer.

03. Clique na layer copiada e vá em Filter> Vanishing Point, pressione a letra C do teclado e com a Create Plane Tool
clique nos quatro pontos da parede que será trabalhada, caso queira
incluir a outra parede da sala basta clique no ponto intermediário do
plano de referência criado com a tecla Ctrl pressionada e arrastar em
direção à parede, para alterar o ângulo do plano de referência criado
clique em um dos pontos do grid com a tecla Alt pressionada e arraste,
feito isto pressione Ok.

04. Pressione a letra S do teclado para selecionar a Clone Stamp Tool, vá em Window> Clone Source para abrir a caixa de Clone Source, clique na opção Show Overlay
para que você possa ver o que vai clonar e onde vai clonar, clique com
a tecla Alt sobre uma área limpa da parede, solte o Alt e comece a
clicar sobre a imagem dos quadros para limpar a parede.

05. Com a parede totalmente limpa pressione a letra J do teclado para selecionar a Healing Brush Tool,
defina os valores abaixo na barra de opções da ferramenta, clique com a
tecla Alt do teclado pressionada sobre uma área de tom claro, solte a
tecla Alt e passe o mouse sobre alguma área que esteja com uma clonagem
forçada (que fique evidente a diferença de tons), terminado o trabalho
com a Healing Brush Tool pressione a letra L do teclado para selecionar a Lasso Tool, crie uma seleção ao redor da área trabalhada e vá em Filter> Blur> Gaussian Blur,
defina um valor aproxiado de 30 a 50 pixels para o Radius e pressione
Ok, sua parede deverá ficar como na imagem abaixo, é um pouco demorado
pegar a técnica mas funciona na maioria dos casos.

06.
Agora pressione Ctrl+O e abra a imagem que será posicionada na parede,
com a imagem aberta pressione Ctrl+A para selecionar o conteúdo da
imagem, Ctrl+C para copiar, volte a imagem da sala, pressione
Ctrl+Alt+V ou vá em Filter> Vanishing Point,
redimensione o grid criado para o tamanho (em altura) que o quadro terá
na parede, pressione Ctrl+V para colar a imagem, clique e arraste a
imagem para o local onde você deseja que o quadro fique, a imagem irá
se ajustar automaticamente ao grid, pressione a letra T do teclado para selecionar a Transform Tool clique e arraste caso seja necessário reajustar sua imagem no grid, pressione Ok.

07. Caso a borda da imagem usada fique um pouco serrilhada pressione a letra L do teclado para selecionar a Lasso Tool,
crie uma seleção na parte interna da imagem, pressione Ctrl+Shift+I
para inverter a seleção e pressione Delete para deletar a borda.

08.
Para criar profundidade pressione a letra D do teclado para resetar as
cores de Foreground e Background para preto e branco, pressione a letra
P do teclado para selecionar a Pen Tool, certifique-se de que a opção Shape Layers esteja selecionada, e crie uma borda com a espessura desejada.

09. Para que o efeito fique mais realista pressine a letra O do teclado para selecionar a Dodge Tool,
defina os valores abaixo para a barra de opções da ferramenta e passe
na parte em que o sol ilumina a parede, como na foto abaixo.

10. Agora vá em Filter> Blur> Blur,
pressione Ctrl+F para reaplicar o filtro, clique com o botão direito do
mouse na layer da borda que criamos (na paleta de layers) e escolha a
opção Convert Smart Object, vá em Filter> Blur> Blur, pressione Ctrl+F para reaplicar o filtro novamente.

11.
Agora pressione Ctrl+Shift+Alt+N para criar uma nova layer, deixe esta
layer abaixo da layer do quadro, pressione a letra D do teclado para
resetar as cores de Foreground e Background para preto e branco,
pressione a letra B do teclado para selecionar a Brush Tool,
defina os valores abaixo na barra de opções da ferramenta, passe no
lado direito e na parte de baixo do quadro para criar uma leve sombra.

12. Agora pressione a letra E do teclado para selecionar a Eraser Tool,
escolha um brush de tamanho médio e pontas suaves, defina os valores
mostrados abaixo na barra de opções da ferramenta e passe em algumas
partes da sombra para eliminar os excessos.

13. Mude as definições da barra de opções da Eraser Tool conforme a imagem abaixo e passe sobre as áreas mais escuras da sombra, feito isto vá em Filter> Blur> Gaussian Blur e defina o valor do Radius em 5 pixels, pressione Ok.

14. Pressione a letra B do teclado para selecionar a Brush Tool
novamente, escolha um brush de tamanho médio e pontas suaves, defina os
valores abaixo na barra de opções da ferramenta e passe novamente na
parte direita e parte de baixo do quadro para criar um sombra mais
leve, pressione a letra E do teclado para selecionar a Eraser Tool e passe nas áreas indesejadas da sombra.

15. Para suavizar as pontas do quadro pressione a letra L do teclado para selecionar a Lasso Tool, faça uma seleção pequena e arredondada na ponta do quadro, como na imagem abaixo, pressione Ctrl+Alt+F para abrir a caixa de Feather, defina um valor de aproximadamente 2 pixels, pressione Ok, pressione Delete, faça isto em cada ponta do quadro.

16. Ao final sua imagem estará como na foto abaixo.

usaremos a imagem abaixo, caso queira usar a mesma imagem clique com o
botão direito do mouse sobre a imagem e escolha a opção Save Link As.

02.
Com a imagem aberta pressione Ctrl+N e crie um novo documento com
tamanho superior ao da imagem aberta que usaremos, clique no documento
da imagem e pressione Ctrl+A para selecionar seu conteúdo, Ctrl+C para
copiar, volte ao documento que criamos e pressione Ctrl+V para colar a
imagem nele, vá em Layer> New Adjustment Layer> Solid Color,
pressione Ok, deixe a Adjustment Layer abaixo da layer da imagem,
clique na miniatura da Adjustment Layer e com e Eyedropper clique no
tom de azul que existe no céu da imagem usada, clique na layer da
imagem usada e vá em Layer> Layer Mask> Reveal All
para adicionar uma máscara na layer da imagem, pressione a letra D do
teclado para resetar as cores de Foreground e Background para preto e
branco, pressione a letra B do teclado para selecionar a Brush Tool,
escolha um brush de pontas suaves e tamanho médio, passe na parte do
céu que não tem o mesmo tom de azul usado no Background, no final
pressione Ctrl+Shift+E para mesclar as duas layers.

03. Agora vá em Filter> Vanishing Point, pressione a letra C do teclado para selecionar a Create Plane Tool, clique em quatro pontos diferentes para criar um plano de referência como na imagem abaixo.

04. Pressione a letra V do teclado para selecionar a Edit Plane Tool,
clique e arraste os pontos nas direções indicadas para aumentar o plano
de referência, deixe como na imagem abaixo e pressione Ok, pressione
Ctrl+Shift+Alt+N para criar uma nova layer, dê o nome de Edited
Picture, vá em Filter> Vanishing Point novamente.

05. Agora pressione a letra S do teclado para selecionar a Clone Tool,
ela funciona como a Clone Stamp Tool normal ou seja, clique com a tecla
Alt pressionada na parte que você deseja clonar e depois clique sem a
tecla Alt pressionada onde deseja que a parte clonada esteja, a
diferença é que dentro do filtro Vanishing Point a ferramenta conserva
a perspectiva, tente clonar os canos até a parte de cima dos prédios
como na imagem abaixo, logo após pressione Ok.

06. Pressione a letra M do teclado para selecionar a Marquee Tool,
selecione um conjunto de janelas como na imagem abaixo, com a tecla Alt
pressionada clique e arraste o conjunto de janelas selecionadas para
duplicar, deixe como nas imagens abaixo.
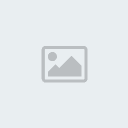
07.
Algumas linhas podem ficar imperfeitas como no caso da imagem abaixo,
para consertar isto pressione a letra S do teclado para selecionar a Clone Tool e utilizando o mesmo método usado no passo 05 acerte as linhas como nas imagens abaixo, terminado isto pressione Ok.

08. Pressione a letra C do teclado para selecionar a Crop Tool e selecione a parte principal da imagem, clique e arraste, pressione Enter para retirar as partes indesejadas.

09. Pressione Ctrl+J para duplicar a layer, vá em Filter> Blur> Gaussian Blur, aplique um valor de 4 pixels no Radius, pressione Ok, mude o modo de blend da layer para Overlay, defina a opacidade da layer em 75% e ao final sua imagem estará como na imagem abaixo.

Como Colocar Uma Pintura na Parede.
01.
Pressione Ctrl+O e abra uma imagem qualquer, para este tutorial iremos
usar a imagem abaixo, caso queira baixar a imagem clique com o botão
direito do mouse e escolha a opção Save Link As.

02. Pressione Ctrl+J para duplicar a layer, clique na layer original e vá em Layer> Hide Layers para desabilitar a visibilidade da layer.

03. Clique na layer copiada e vá em Filter> Vanishing Point, pressione a letra C do teclado e com a Create Plane Tool
clique nos quatro pontos da parede que será trabalhada, caso queira
incluir a outra parede da sala basta clique no ponto intermediário do
plano de referência criado com a tecla Ctrl pressionada e arrastar em
direção à parede, para alterar o ângulo do plano de referência criado
clique em um dos pontos do grid com a tecla Alt pressionada e arraste,
feito isto pressione Ok.

04. Pressione a letra S do teclado para selecionar a Clone Stamp Tool, vá em Window> Clone Source para abrir a caixa de Clone Source, clique na opção Show Overlay
para que você possa ver o que vai clonar e onde vai clonar, clique com
a tecla Alt sobre uma área limpa da parede, solte o Alt e comece a
clicar sobre a imagem dos quadros para limpar a parede.

05. Com a parede totalmente limpa pressione a letra J do teclado para selecionar a Healing Brush Tool,
defina os valores abaixo na barra de opções da ferramenta, clique com a
tecla Alt do teclado pressionada sobre uma área de tom claro, solte a
tecla Alt e passe o mouse sobre alguma área que esteja com uma clonagem
forçada (que fique evidente a diferença de tons), terminado o trabalho
com a Healing Brush Tool pressione a letra L do teclado para selecionar a Lasso Tool, crie uma seleção ao redor da área trabalhada e vá em Filter> Blur> Gaussian Blur,
defina um valor aproxiado de 30 a 50 pixels para o Radius e pressione
Ok, sua parede deverá ficar como na imagem abaixo, é um pouco demorado
pegar a técnica mas funciona na maioria dos casos.

06.
Agora pressione Ctrl+O e abra a imagem que será posicionada na parede,
com a imagem aberta pressione Ctrl+A para selecionar o conteúdo da
imagem, Ctrl+C para copiar, volte a imagem da sala, pressione
Ctrl+Alt+V ou vá em Filter> Vanishing Point,
redimensione o grid criado para o tamanho (em altura) que o quadro terá
na parede, pressione Ctrl+V para colar a imagem, clique e arraste a
imagem para o local onde você deseja que o quadro fique, a imagem irá
se ajustar automaticamente ao grid, pressione a letra T do teclado para selecionar a Transform Tool clique e arraste caso seja necessário reajustar sua imagem no grid, pressione Ok.

07. Caso a borda da imagem usada fique um pouco serrilhada pressione a letra L do teclado para selecionar a Lasso Tool,
crie uma seleção na parte interna da imagem, pressione Ctrl+Shift+I
para inverter a seleção e pressione Delete para deletar a borda.

08.
Para criar profundidade pressione a letra D do teclado para resetar as
cores de Foreground e Background para preto e branco, pressione a letra
P do teclado para selecionar a Pen Tool, certifique-se de que a opção Shape Layers esteja selecionada, e crie uma borda com a espessura desejada.

09. Para que o efeito fique mais realista pressine a letra O do teclado para selecionar a Dodge Tool,
defina os valores abaixo para a barra de opções da ferramenta e passe
na parte em que o sol ilumina a parede, como na foto abaixo.

10. Agora vá em Filter> Blur> Blur,
pressione Ctrl+F para reaplicar o filtro, clique com o botão direito do
mouse na layer da borda que criamos (na paleta de layers) e escolha a
opção Convert Smart Object, vá em Filter> Blur> Blur, pressione Ctrl+F para reaplicar o filtro novamente.

11.
Agora pressione Ctrl+Shift+Alt+N para criar uma nova layer, deixe esta
layer abaixo da layer do quadro, pressione a letra D do teclado para
resetar as cores de Foreground e Background para preto e branco,
pressione a letra B do teclado para selecionar a Brush Tool,
defina os valores abaixo na barra de opções da ferramenta, passe no
lado direito e na parte de baixo do quadro para criar uma leve sombra.

12. Agora pressione a letra E do teclado para selecionar a Eraser Tool,
escolha um brush de tamanho médio e pontas suaves, defina os valores
mostrados abaixo na barra de opções da ferramenta e passe em algumas
partes da sombra para eliminar os excessos.

13. Mude as definições da barra de opções da Eraser Tool conforme a imagem abaixo e passe sobre as áreas mais escuras da sombra, feito isto vá em Filter> Blur> Gaussian Blur e defina o valor do Radius em 5 pixels, pressione Ok.

14. Pressione a letra B do teclado para selecionar a Brush Tool
novamente, escolha um brush de tamanho médio e pontas suaves, defina os
valores abaixo na barra de opções da ferramenta e passe novamente na
parte direita e parte de baixo do quadro para criar um sombra mais
leve, pressione a letra E do teclado para selecionar a Eraser Tool e passe nas áreas indesejadas da sombra.

15. Para suavizar as pontas do quadro pressione a letra L do teclado para selecionar a Lasso Tool, faça uma seleção pequena e arredondada na ponta do quadro, como na imagem abaixo, pressione Ctrl+Alt+F para abrir a caixa de Feather, defina um valor de aproximadamente 2 pixels, pressione Ok, pressione Delete, faça isto em cada ponta do quadro.

16. Ao final sua imagem estará como na foto abaixo.

 Tópicos semelhantes
Tópicos semelhantes» Como utilizar a função Zoomify
» Aprenda a usar o Vanishing Point no Photoshop
» [Tutorial] Fazendo fusão de imagens com o filtro Pixelate
» Mais Nitidez para suas fotos usando o filtro High Pass.
» Como usar uma foto como background para ela mesma.
» Aprenda a usar o Vanishing Point no Photoshop
» [Tutorial] Fazendo fusão de imagens com o filtro Pixelate
» Mais Nitidez para suas fotos usando o filtro High Pass.
» Como usar uma foto como background para ela mesma.
Página 1 de 1
Permissões neste sub-fórum
Não podes responder a tópicos|
|
|

 Início
Início Tutoriais Gráficos
Tutoriais Gráficos




» 1000 Brushes para Download
» [Fonte]Game Logos
» Ranks-Habbundo
» [Fonte]Coca-Cola
» [Fonte] Battlestar (Galactica)
» [Fonte]Team Spirit
» [Fonte] Aardvark Cafe (Hard Rock Café)
» [Fonte] Allstar