Procurar
Últimos assuntos
Nosso Banner
Gostaria de Parceria?
Se você quer ser nosso parceiro, pegue nosso banner abaixo e cole em seu fórum!

Clique - Crie parceria
Para parceria, é necessário seu registro no VisualArts!
Se você quer ser nosso parceiro, pegue nosso banner abaixo e cole em seu fórum!

Clique - Crie parceria
Para parceria, é necessário seu registro no VisualArts!
Efeito Glamour 3.
Página 1 de 1
 Efeito Glamour 3.
Efeito Glamour 3.
01. Pressione Ctrl+O e abra uma foto
qualquer, para este tutorial usaremos a imagem abaixo, caso queira usar
a mesma imagem clique com o botão direito do mouse sobre a imagem e
escolha a opção Save Link As.

02. Pressione Ctrl+J para duplicar a layer.
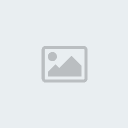
03. Agora vá em Filter> Other> Maximum e defina um valor de 3 a 4 pixels para o Radius, clique em Ok.

04. Agora vá em Filter> Blur> Gaussian Blur e defina os valores abaixo.

05. Mude o modo de blend da layer para Overlay e defina a opacidade em 70%.
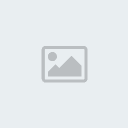
06. Vá em Filter> Render> Lighting Effects e defina os valores abaixo.

07.
Agora pressione Ctrl+Shift+Alt+N para criar uma nova layer, clique no
ícone de New Fill or Adjustment Layer que está no rodapé da paleta de
layers, escolha a opção Levels.
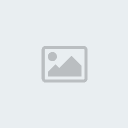
08. Defina os valores abaixo e pressione Ok.

09. Ao final sua imagem irá ficar como a da foto abaixo

qualquer, para este tutorial usaremos a imagem abaixo, caso queira usar
a mesma imagem clique com o botão direito do mouse sobre a imagem e
escolha a opção Save Link As.

02. Pressione Ctrl+J para duplicar a layer.
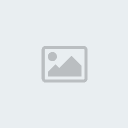
03. Agora vá em Filter> Other> Maximum e defina um valor de 3 a 4 pixels para o Radius, clique em Ok.

04. Agora vá em Filter> Blur> Gaussian Blur e defina os valores abaixo.

05. Mude o modo de blend da layer para Overlay e defina a opacidade em 70%.
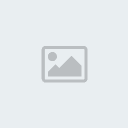
06. Vá em Filter> Render> Lighting Effects e defina os valores abaixo.

07.
Agora pressione Ctrl+Shift+Alt+N para criar uma nova layer, clique no
ícone de New Fill or Adjustment Layer que está no rodapé da paleta de
layers, escolha a opção Levels.
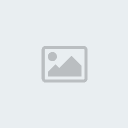
08. Defina os valores abaixo e pressione Ok.

09. Ao final sua imagem irá ficar como a da foto abaixo

 Tópicos semelhantes
Tópicos semelhantes» Como usar Actions para aplicar um efeito "glamour" em suas fotos de maneira rápida.
» Efeito "glamour".
» Variação do efeito de raios com efeito glow.
» [Efeito] Efeito Movimento
» [Efeito] Efeito Sangue
» Efeito "glamour".
» Variação do efeito de raios com efeito glow.
» [Efeito] Efeito Movimento
» [Efeito] Efeito Sangue
Página 1 de 1
Permissões neste sub-fórum
Não podes responder a tópicos|
|
|

 Início
Início Tutoriais Gráficos
Tutoriais Gráficos




» 1000 Brushes para Download
» [Fonte]Game Logos
» Ranks-Habbundo
» [Fonte]Coca-Cola
» [Fonte] Battlestar (Galactica)
» [Fonte]Team Spirit
» [Fonte] Aardvark Cafe (Hard Rock Café)
» [Fonte] Allstar