Procurar
Últimos assuntos
Nosso Banner
Gostaria de Parceria?
Se você quer ser nosso parceiro, pegue nosso banner abaixo e cole em seu fórum!

Clique - Crie parceria
Para parceria, é necessário seu registro no VisualArts!
Se você quer ser nosso parceiro, pegue nosso banner abaixo e cole em seu fórum!

Clique - Crie parceria
Para parceria, é necessário seu registro no VisualArts!
Criando uma montagem usando um avião de guerra.
Página 1 de 1
 Criando uma montagem usando um avião de guerra.
Criando uma montagem usando um avião de guerra.
01. Pressione Ctrl+N para criar um novo documento, defina o tamanho de
550x400 pixels, 72 dpi's e modo de cor em RGB, pressione Ok, pressione
Ctrl+O e abra uma foto de avião, no caso deste tutorial usaremos a
imagem abaixo, caso queira usar a mesma imagem clique com o botão
direito do mouse sobre a foto e escolha a opção Save Link As, com a
imagem aberta pressione Ctrl+A para selecionar seu conteúdo, Ctrl+C
para copiar, volte ao documento que criamos e pressione Ctrl+V para
colar, pressione Ctrl+T para abrir a caixa de Free Transform e redimensione a imagem para que caiba no novo documento, mude o modo de blend da layer para Multiply.

02. Pressione Ctrl+Shift+Alt+N para criar uma nova layer, pressione a letra D do teclado
para resetar as coers de Foreground e Background para preto e branco,
pressione Alt+Backspace (a tecla acima do Enter) ou pressione a letra G
do teclado para selecionar a Paint Bucket Tool e clique no documento para preencher a layer com a cor preta, pressione Ctrl+I para inverter a cor para branco, vá em Filter> Noise> Add Noise, defina um valor de 50% para Amount, clique na opção Uniform e escolha a opção Monochromatic, pressione Ok.

03. Defina o valor de 40% para a opacidade da layer, mude o modo de blend para Soft Light, vá em Layer> Create Clipping Mask.

04.
Agora clique sobre a layer do avião com a tecla Alt pressionada, clique
e arraste a layer para baixo e solte, isto irá criar uma cópia da layer
sem alterar o Clipping Mask aplicado anteriormente, agora clique na
layer original do avião e vá em Layer> Hide Layers para desabilitar a visibilidade da layer, clique na layer duplicada do avião e vá em Layer> Layer Mask> Reveal All, pressione a letra B do teclado para selecionar a Brush Tool, passe sobre o avião afim de esconder todo avião, deixe apenas as hélices como na imagem abaixo.

05. Pressione Ctrl+J para duplicar a layer, clique com o botão direito do mouse sobre a máscara nesta layer e escolha a opção Apply Layer Mask, pressione a letra R do teclado para selecionar a Smudge Tool,
escolha um brush de tamanho médio com 0% de Hardness e 50% de Strength,
passe sobre as lâminas da Hélice no sentido anti horário algumas vezes
para deixar como na foto abaixo.

06. Repita o passo 05 algumas vezes, defina a opacidade da layer em 50%.

07. Agora pressione Ctrl+Shift+Alt+N para criar uma nova layer, pressione a letra B do teclado para selecionar a Brush Tool,
escolha um marrom parecido com o que está nas pontas das hélices e crie
um círculo como na imagem abaixo, pressione a letra D do teclado para
resetar as cores de Foreground e Background para preto e branco e passe
a Brush Tool na parte interna das Hélices afim de criar um círculo menor na parte interna, como na foto abaixo.

08. Agora vá em Filter> Blur> Gaussian Blur e defina um valor de aproximadamente 20 pixels para o Radius, pressione Ok.

09. Clique novamente na layer do avião que tiramos a visibilidade e vá em Layer> Show Layers para ativar a visibilidade novamente.

10.
Agora pressione Ctrl+O e abra uma foto qualquer que contenha fogo,
neste tutorial usaremos a imagem abaixo caso queira usar a mesma imagem
clique com o botão direito do mouse sobre a foto e escolha a Save Link
As.

11.
Com a imagem aberta pressione Ctrl+A para selecionar seu conteúdo,
Ctrl+C para copiar, volte ao documento que estamos trabalhando e
pressione Ctrl+V para colar, pressione a letra V do teclado para
selecionar a Move Tool e posicione a imagem com fogo sobre o avião, pressione a letra E do teclado para selecionar a Eraser Tool,
escolha um brush com pontas suaves e tamanho médio e apague as partes
da imagem que não contenham fogo, deixe apenas as chamas como na imagem
abaixo, pressione Ctrl+T para abrir a caixa de Free Transform e rotacione as chamas até encontrar a posição correta, ao final pressione Enter.

12. Agora vá em Layer> Layer Mask> Reveal All para aplicar uma máscara nesta layer, pressione a letra B do teclado para selecionar a Brush Tool,
pressione a letra D do teclado para resetar as cores de Foreground e
Background para preto e branco, defina o valor de 20% em Opacity na
barra de opções da ferramenta, passe sobre as chamas afim de diminuir
sua opacidade levemente.

13. Agora mude a configuração
do Brush na barra de opções da ferramenta para 85% de Hardness e 100%
de Opacity, passe em todas as partes que possuem fogo ou outras partes
da textura que utilizamos deixe apenas as manchas pretas no corpo do
avião como na foto abaixo.

14. Pressione Ctrl+Shift+Alt+N para criar uma nova layer, pressione a letra B do teclado para selecionar a Brush Tool,
defina um brush com um tamanho aproximado de 50 pixels, 0% de Hardness
e 10% de Opacity, clique várias vezes em lugares diferentes com o brush
afim de criar uma fumaça como na foto abaixo.

15. Agora repita o processo que fizemos na lataria do avião posicionando uma cópia da imagem em chamas na asa traseira do avião.
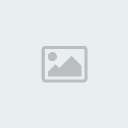
16. Vá em Layer> Layer Mask> Reveal All
para adicionar uma máscara na layer da textura aplicada na asa traseira
do avião, pressione a letra B do teclado para selecionar a Brush Tool,
(a cor preta deve ser a cor de Foreground), passe nas partes que estão
fora da asa traseira deixando a textura apenas sobre a asa traseira,
mude o modo de blend da layer para Hard Light.

17.
Novamente clique na layer das chamas (a layer original) e pressione
Ctrl+J e deixe a cópia acima de todas as outras layers na paleta de
layers, pressione Ctrl+T para abrir a caixa de Free Transform, rotacione as chamas para que elas fiquem na direção do vento como na imagem abaixo, pressione Enter.

18. Vá em Layer> Layer Mask> Reveall All, pressione a letra B do teclado para selecionar a Brush Tool,
pressione a letra D do teclado para resetar as cores de Foreground e
Background para preto e branco, passe nas partes que devem ficar de
fora no efeito preservando apenas a chama na parte traseira do avião
como na foto abaixo.

19. Agora pressione Ctrl+J para duplicar a layer das chamas, pressione a letra V do teclado para selecionar a Move Tool, deixa a chama em cima do motor do avião como na foto abaixo, vá em Edit> Transform> Warp e distorça a chama como na imagem abaixo.

20. Vá em Layer> Layer Mask> Reveal All
para adicionar uma máscara em sua layer, pressione a letra D do teclado
para resetar as cores de Foreground e Background para preto e branco,
pressione a letra B do teclado para selecionar a Brush Tool,
defina uma opacidade média para o brush, em torno de 50% e passe nas
partes indesejadas da textura das chamas, sua imagem deve ficar como a
da foto abaixo.

21. Neste momendo seu avião deve estar parecido como o da imagem abaixo.

22.
Para finalizar pressione Ctrl+O e abra uma imagem de céu ou qualquer
outra figura que você deseja que seja o fundo da composição, pressione
Ctrl+A para selecionar seu conteúdo, Ctrl+C para copiar, volte ao
documento que estamos trabalhando e pressione Ctrl+V para colar, deixe
a layer abaixo de todas as outras e ao final seu efeito ficará como o
da foto abaixo.

550x400 pixels, 72 dpi's e modo de cor em RGB, pressione Ok, pressione
Ctrl+O e abra uma foto de avião, no caso deste tutorial usaremos a
imagem abaixo, caso queira usar a mesma imagem clique com o botão
direito do mouse sobre a foto e escolha a opção Save Link As, com a
imagem aberta pressione Ctrl+A para selecionar seu conteúdo, Ctrl+C
para copiar, volte ao documento que criamos e pressione Ctrl+V para
colar, pressione Ctrl+T para abrir a caixa de Free Transform e redimensione a imagem para que caiba no novo documento, mude o modo de blend da layer para Multiply.

02. Pressione Ctrl+Shift+Alt+N para criar uma nova layer, pressione a letra D do teclado
para resetar as coers de Foreground e Background para preto e branco,
pressione Alt+Backspace (a tecla acima do Enter) ou pressione a letra G
do teclado para selecionar a Paint Bucket Tool e clique no documento para preencher a layer com a cor preta, pressione Ctrl+I para inverter a cor para branco, vá em Filter> Noise> Add Noise, defina um valor de 50% para Amount, clique na opção Uniform e escolha a opção Monochromatic, pressione Ok.

03. Defina o valor de 40% para a opacidade da layer, mude o modo de blend para Soft Light, vá em Layer> Create Clipping Mask.

04.
Agora clique sobre a layer do avião com a tecla Alt pressionada, clique
e arraste a layer para baixo e solte, isto irá criar uma cópia da layer
sem alterar o Clipping Mask aplicado anteriormente, agora clique na
layer original do avião e vá em Layer> Hide Layers para desabilitar a visibilidade da layer, clique na layer duplicada do avião e vá em Layer> Layer Mask> Reveal All, pressione a letra B do teclado para selecionar a Brush Tool, passe sobre o avião afim de esconder todo avião, deixe apenas as hélices como na imagem abaixo.

05. Pressione Ctrl+J para duplicar a layer, clique com o botão direito do mouse sobre a máscara nesta layer e escolha a opção Apply Layer Mask, pressione a letra R do teclado para selecionar a Smudge Tool,
escolha um brush de tamanho médio com 0% de Hardness e 50% de Strength,
passe sobre as lâminas da Hélice no sentido anti horário algumas vezes
para deixar como na foto abaixo.

06. Repita o passo 05 algumas vezes, defina a opacidade da layer em 50%.

07. Agora pressione Ctrl+Shift+Alt+N para criar uma nova layer, pressione a letra B do teclado para selecionar a Brush Tool,
escolha um marrom parecido com o que está nas pontas das hélices e crie
um círculo como na imagem abaixo, pressione a letra D do teclado para
resetar as cores de Foreground e Background para preto e branco e passe
a Brush Tool na parte interna das Hélices afim de criar um círculo menor na parte interna, como na foto abaixo.

08. Agora vá em Filter> Blur> Gaussian Blur e defina um valor de aproximadamente 20 pixels para o Radius, pressione Ok.

09. Clique novamente na layer do avião que tiramos a visibilidade e vá em Layer> Show Layers para ativar a visibilidade novamente.

10.
Agora pressione Ctrl+O e abra uma foto qualquer que contenha fogo,
neste tutorial usaremos a imagem abaixo caso queira usar a mesma imagem
clique com o botão direito do mouse sobre a foto e escolha a Save Link
As.

11.
Com a imagem aberta pressione Ctrl+A para selecionar seu conteúdo,
Ctrl+C para copiar, volte ao documento que estamos trabalhando e
pressione Ctrl+V para colar, pressione a letra V do teclado para
selecionar a Move Tool e posicione a imagem com fogo sobre o avião, pressione a letra E do teclado para selecionar a Eraser Tool,
escolha um brush com pontas suaves e tamanho médio e apague as partes
da imagem que não contenham fogo, deixe apenas as chamas como na imagem
abaixo, pressione Ctrl+T para abrir a caixa de Free Transform e rotacione as chamas até encontrar a posição correta, ao final pressione Enter.

12. Agora vá em Layer> Layer Mask> Reveal All para aplicar uma máscara nesta layer, pressione a letra B do teclado para selecionar a Brush Tool,
pressione a letra D do teclado para resetar as cores de Foreground e
Background para preto e branco, defina o valor de 20% em Opacity na
barra de opções da ferramenta, passe sobre as chamas afim de diminuir
sua opacidade levemente.

13. Agora mude a configuração
do Brush na barra de opções da ferramenta para 85% de Hardness e 100%
de Opacity, passe em todas as partes que possuem fogo ou outras partes
da textura que utilizamos deixe apenas as manchas pretas no corpo do
avião como na foto abaixo.

14. Pressione Ctrl+Shift+Alt+N para criar uma nova layer, pressione a letra B do teclado para selecionar a Brush Tool,
defina um brush com um tamanho aproximado de 50 pixels, 0% de Hardness
e 10% de Opacity, clique várias vezes em lugares diferentes com o brush
afim de criar uma fumaça como na foto abaixo.

15. Agora repita o processo que fizemos na lataria do avião posicionando uma cópia da imagem em chamas na asa traseira do avião.
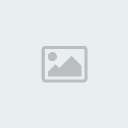
16. Vá em Layer> Layer Mask> Reveal All
para adicionar uma máscara na layer da textura aplicada na asa traseira
do avião, pressione a letra B do teclado para selecionar a Brush Tool,
(a cor preta deve ser a cor de Foreground), passe nas partes que estão
fora da asa traseira deixando a textura apenas sobre a asa traseira,
mude o modo de blend da layer para Hard Light.

17.
Novamente clique na layer das chamas (a layer original) e pressione
Ctrl+J e deixe a cópia acima de todas as outras layers na paleta de
layers, pressione Ctrl+T para abrir a caixa de Free Transform, rotacione as chamas para que elas fiquem na direção do vento como na imagem abaixo, pressione Enter.

18. Vá em Layer> Layer Mask> Reveall All, pressione a letra B do teclado para selecionar a Brush Tool,
pressione a letra D do teclado para resetar as cores de Foreground e
Background para preto e branco, passe nas partes que devem ficar de
fora no efeito preservando apenas a chama na parte traseira do avião
como na foto abaixo.

19. Agora pressione Ctrl+J para duplicar a layer das chamas, pressione a letra V do teclado para selecionar a Move Tool, deixa a chama em cima do motor do avião como na foto abaixo, vá em Edit> Transform> Warp e distorça a chama como na imagem abaixo.

20. Vá em Layer> Layer Mask> Reveal All
para adicionar uma máscara em sua layer, pressione a letra D do teclado
para resetar as cores de Foreground e Background para preto e branco,
pressione a letra B do teclado para selecionar a Brush Tool,
defina uma opacidade média para o brush, em torno de 50% e passe nas
partes indesejadas da textura das chamas, sua imagem deve ficar como a
da foto abaixo.

21. Neste momendo seu avião deve estar parecido como o da imagem abaixo.

22.
Para finalizar pressione Ctrl+O e abra uma imagem de céu ou qualquer
outra figura que você deseja que seja o fundo da composição, pressione
Ctrl+A para selecionar seu conteúdo, Ctrl+C para copiar, volte ao
documento que estamos trabalhando e pressione Ctrl+V para colar, deixe
a layer abaixo de todas as outras e ao final seu efeito ficará como o
da foto abaixo.

 Tópicos semelhantes
Tópicos semelhantes» Especial dia dos Namorados: Montagem usando um Shape de Coração.
» Criando arquivo PDF usando ASP
» Criando uma montagem de nível médio, colocando asas em sua foto.
» Criando ponto de foco usando Channels.
» Criando uma imagem com cores multiplas usando Adjustment Layers.
» Criando arquivo PDF usando ASP
» Criando uma montagem de nível médio, colocando asas em sua foto.
» Criando ponto de foco usando Channels.
» Criando uma imagem com cores multiplas usando Adjustment Layers.
Página 1 de 1
Permissões neste sub-fórum
Não podes responder a tópicos|
|
|

 Início
Início Tutoriais Gráficos
Tutoriais Gráficos




» 1000 Brushes para Download
» [Fonte]Game Logos
» Ranks-Habbundo
» [Fonte]Coca-Cola
» [Fonte] Battlestar (Galactica)
» [Fonte]Team Spirit
» [Fonte] Aardvark Cafe (Hard Rock Café)
» [Fonte] Allstar