Procurar
Últimos assuntos
Nosso Banner
Gostaria de Parceria?
Se você quer ser nosso parceiro, pegue nosso banner abaixo e cole em seu fórum!

Clique - Crie parceria
Para parceria, é necessário seu registro no VisualArts!
Se você quer ser nosso parceiro, pegue nosso banner abaixo e cole em seu fórum!

Clique - Crie parceria
Para parceria, é necessário seu registro no VisualArts!
Cores multiplas em imagem 2.
Página 1 de 1
 Cores multiplas em imagem 2.
Cores multiplas em imagem 2.
01. Pressione Ctrl+O e abra uma imagem qualquer, este efeito funciona melhor em imagem isoladas em fundo preto como a foto abaixo, caso queira usar a mesma imagem do tutorial clique com o botão direito do mouse sobre a foto e escolha a opção Save Link As...

02. Agora clique no ícone de Add New Adjustment Layer e escolha a opção Hue/Saturation.

03. Defina os valores abaixo e pressione Ok.

04. Agora clique no ícone de Add New Layer no rodapé da paleta de layers para adicionar uma nova layer.
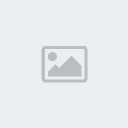
05. Mude o modo de blend da layer para Color.

06. Agora vá em Window> Swatches
para abrir a paleta Swatches, clique na pequena seta no canto superior
direito da paleta e escolha a opção PANTONE color bridge CMYK EC.

07. Escolha a opção Replace e pressione Ok, sua paleta Swatches deverá ficar parecida com a da foto abaixo.

08. Pressione a letra B do teclado para selecionar a Brush Tool, defina um tamanho grande e escolha um brush de pontas duras como na image abaixo, defina o Hardness em 0%.

07. No caso deste tutorial foram usadas três cores, Amarelho, Magenta
(Rosa) e Cyan (Azul), escolha o amarelo na paleta Swatches e passe em
uma parte da imagem como na foto abaixo.

08. Escolha o Magenta e logo após o Cyan e pinte sua imagem como na foto abaixo.

09. Ao final sua imagem estará como na foto abaixo.


02. Agora clique no ícone de Add New Adjustment Layer e escolha a opção Hue/Saturation.

03. Defina os valores abaixo e pressione Ok.

04. Agora clique no ícone de Add New Layer no rodapé da paleta de layers para adicionar uma nova layer.
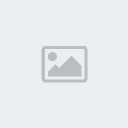
05. Mude o modo de blend da layer para Color.

06. Agora vá em Window> Swatches
para abrir a paleta Swatches, clique na pequena seta no canto superior
direito da paleta e escolha a opção PANTONE color bridge CMYK EC.

07. Escolha a opção Replace e pressione Ok, sua paleta Swatches deverá ficar parecida com a da foto abaixo.

08. Pressione a letra B do teclado para selecionar a Brush Tool, defina um tamanho grande e escolha um brush de pontas duras como na image abaixo, defina o Hardness em 0%.

07. No caso deste tutorial foram usadas três cores, Amarelho, Magenta
(Rosa) e Cyan (Azul), escolha o amarelo na paleta Swatches e passe em
uma parte da imagem como na foto abaixo.

08. Escolha o Magenta e logo após o Cyan e pinte sua imagem como na foto abaixo.

09. Ao final sua imagem estará como na foto abaixo.

 Tópicos semelhantes
Tópicos semelhantes» Criando uma imagem com cores multiplas usando Adjustment Layers.
» Efeito Abstrato com cores multiplas.
» Efeito de cores para imagem.
» Mudando as cores de um objeto.
» Texto com bordas multiplas...
» Efeito Abstrato com cores multiplas.
» Efeito de cores para imagem.
» Mudando as cores de um objeto.
» Texto com bordas multiplas...
Página 1 de 1
Permissões neste sub-fórum
Não podes responder a tópicos|
|
|

 Início
Início Tutoriais Gráficos
Tutoriais Gráficos




» 1000 Brushes para Download
» [Fonte]Game Logos
» Ranks-Habbundo
» [Fonte]Coca-Cola
» [Fonte] Battlestar (Galactica)
» [Fonte]Team Spirit
» [Fonte] Aardvark Cafe (Hard Rock Café)
» [Fonte] Allstar