Procurar
Últimos assuntos
Nosso Banner
Gostaria de Parceria?
Se você quer ser nosso parceiro, pegue nosso banner abaixo e cole em seu fórum!

Clique - Crie parceria
Para parceria, é necessário seu registro no VisualArts!
Se você quer ser nosso parceiro, pegue nosso banner abaixo e cole em seu fórum!

Clique - Crie parceria
Para parceria, é necessário seu registro no VisualArts!
Criando um planeta com texturas.
Página 1 de 1
 Criando um planeta com texturas.
Criando um planeta com texturas.
01. Pressione Ctrl+N para criar um novo documento, defina um tamanho de
500x500 pixels, modo de cor em RGB e 72 dpi's, pressione Ok, pressione
a letra D do teclado
para resetar as cores de Foreground e Background para preto e branco,
pressione Alt+Backspace (a tecla acima do Enter) ou pressione a letra G
do teclado para selecionar a Paint Bucket Tool e clique no documento para preencher a layer com a cor preta.

02. Pressione Ctrl+Shift+Alt+N para criar uma nova layer, pressione a letra M do teclado para selecionar a Elliptical Marquee Tool,
mantenha a tecla Shift pressionada, clique e arraste no documento para
crar um círculo, agora pressione a letra X do teclado para alternar as
cores de Foreground e Background, sua cor de Foreground deve ser a
branca, pressione Alt+Backspace (a tecla acima do Enter) ou pressione a
letra G do teclado para selecionar a Paint Bucket Tool e clique dentro da seleção para preencher com a cor branca como o na foto abaixo.

03. Agora pressione Ctrl+O e abra uma textura de grama, no caso deste tutorial iremos usar esta textura,
depois de baixada abra a textura e pressione Ctrl+A para selecionar seu
conteúdo, pressione Ctrl+C para copiar, volte ao documento que estamos
trabalhando e pressione Ctrl+V para colar, pressione Ctrl+T para abrir
a caixa de Free Transform, rotacione a textura como na foto abaixo e pressione Enter.

10. Agora pressione Ctrl+O e abra a segunda textura, neste tutorial iremos usar esta textura,
com ela aberta no Photoshop pressione Ctrl+A para selecionar seu
conteúdo, pressione Ctrl+C para copiar, volte ao documento que estamos
trabalhando e pressione Ctrl+V para colar, sua imagem deverá ficar
parecida com a imagem abaixo.

11. Agora clique com a tecla Ctrl sobre a miniatura da layer do círculo
que criamos anteriormente, isto irá ativar a seleção ao redor do
círculo, pressione Ctrl+Shift+I para inverter a seleção, clique na
layer da primeira textura e pressione Delete, clique na layer da
segunda textura e pressione Delete, isto irá retirar toda textura fora
do círculo, pressione Ctrl+Shift+I para inverter a seleção novamente,
vá em Filter> Distort> Spherize e defina os valores abaixo, faça isto nas duas layers com textura.

12. Sua imagem deverá fica como a da foto abaixo.

13. Agora pressione a letra E do teclado para selecionar a Eraser Tool, escolha o brush indicado na imagem abaixo e defina a opacidade do Brush em 50%.

14. Deixe sua imagem como a da foto abaixo.

15. Agora pressione a letra O do teclado para selecionar a Burn Tool, defina o Range em Shadows e Exposure em 30%, passe em algumas áreas da textura de grama que aplicamos.

16. Agora clique na layer que estiver no topo da paleta de layers
(textura) e pressione Ctrl+E para mesclar a layer com a layer abaixo,
pressione Ctrl+E novamente para mesclar a layer com a layer do círculo,
pressione Ctrl+J para duplicar a layer, vá em Layer> Hide Layers para desabilitar a visibilidade da layer, clique na layer do planeta original, defina o valor de Fill em 0%vá em Layer> Layer Style> Inner Shadow e defina os valores abaixo.

17. Agora vá em Layer> Layer Style> Outer Glow e defina os valores abaixo.

18. Vá em Layer> Layer Style> Inner Glow e defina os valores abaixo.

19. Clique na layer da cópia do planeta e vá em Layer> Show Layers para ativar a visibilidade da layer novamnete, sua imagem deverá ficar como a da fotoa abaixo.

20. Agora clique na layer em que aplicamos as layer styles e pressione
Ctrl+Shift+Alt+N para criar uma nova layer, pressione Ctrl+E para
mesclar as layers, agora pressione a letra L do teclado para selecionar
a Lasso Tool, defina o valor de Feather em 20 pixels e crie uma seleção como a da foto abaixo.

21. Clique na layer que está no topo da paleta de layers e vá em Image> Adjustments> Hue/Saturation, defina os valores abaixo.

22. Sua imagem deverá ficar como a da foto abaixo.

23. Pressione Ctrl+D para desabilitar a seleção, com a tecla Ctrl
pressionada clique sobre a miniatura da layer do planeta para ativar a
seleção, pressione Ctrl+Shift+Alt+N para criar uma nova layer,
pressione a letra D do teclado para resetar as cores de Foreground e
Background para preto e branco, pressione Alt+Bakcspace (a tecla acima
do Enter) ou pressione a letra G do teclado para selecionar a Paint Bucket Tool e clique dentro da seleção para preencher com a cor preta, pressione Ctrl+D para desabilitar a seleção.

24. Agora vá em Filter> Blur> Gaussian Blur e defina os valores abaixo.

25. Sua imagem deverá ficar parecida com a imagem abaixo.
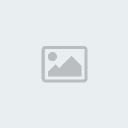
26. Agora vá em Edit> Free Transform e transforme a sombra que acabamos de criar.

27. Seu planeta deverá ficar como o da foto abaixo.

28. Caso queira adicionar um texto em sua criação pressione a letra X
do teclado para alternar as cores de Foreground e Background, sua cor
de Foreground será a branca, pressione a letra T do teclado para
selecionar a Horizontal Type Tool e escreva uma palavra qualquer, neste tutorial foi usada a fonte Futura Hv BT (28 pt, Crisp).

29. Vá em Layer> Layer Style> Gradient Overlay e defina os valores abaixo.

30. Ao final sua imagem estará como a da foto abaixo.
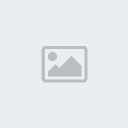
500x500 pixels, modo de cor em RGB e 72 dpi's, pressione Ok, pressione
a letra D do teclado
para resetar as cores de Foreground e Background para preto e branco,
pressione Alt+Backspace (a tecla acima do Enter) ou pressione a letra G
do teclado para selecionar a Paint Bucket Tool e clique no documento para preencher a layer com a cor preta.

02. Pressione Ctrl+Shift+Alt+N para criar uma nova layer, pressione a letra M do teclado para selecionar a Elliptical Marquee Tool,
mantenha a tecla Shift pressionada, clique e arraste no documento para
crar um círculo, agora pressione a letra X do teclado para alternar as
cores de Foreground e Background, sua cor de Foreground deve ser a
branca, pressione Alt+Backspace (a tecla acima do Enter) ou pressione a
letra G do teclado para selecionar a Paint Bucket Tool e clique dentro da seleção para preencher com a cor branca como o na foto abaixo.

03. Agora pressione Ctrl+O e abra uma textura de grama, no caso deste tutorial iremos usar esta textura,
depois de baixada abra a textura e pressione Ctrl+A para selecionar seu
conteúdo, pressione Ctrl+C para copiar, volte ao documento que estamos
trabalhando e pressione Ctrl+V para colar, pressione Ctrl+T para abrir
a caixa de Free Transform, rotacione a textura como na foto abaixo e pressione Enter.

10. Agora pressione Ctrl+O e abra a segunda textura, neste tutorial iremos usar esta textura,
com ela aberta no Photoshop pressione Ctrl+A para selecionar seu
conteúdo, pressione Ctrl+C para copiar, volte ao documento que estamos
trabalhando e pressione Ctrl+V para colar, sua imagem deverá ficar
parecida com a imagem abaixo.

11. Agora clique com a tecla Ctrl sobre a miniatura da layer do círculo
que criamos anteriormente, isto irá ativar a seleção ao redor do
círculo, pressione Ctrl+Shift+I para inverter a seleção, clique na
layer da primeira textura e pressione Delete, clique na layer da
segunda textura e pressione Delete, isto irá retirar toda textura fora
do círculo, pressione Ctrl+Shift+I para inverter a seleção novamente,
vá em Filter> Distort> Spherize e defina os valores abaixo, faça isto nas duas layers com textura.

12. Sua imagem deverá fica como a da foto abaixo.

13. Agora pressione a letra E do teclado para selecionar a Eraser Tool, escolha o brush indicado na imagem abaixo e defina a opacidade do Brush em 50%.

14. Deixe sua imagem como a da foto abaixo.

15. Agora pressione a letra O do teclado para selecionar a Burn Tool, defina o Range em Shadows e Exposure em 30%, passe em algumas áreas da textura de grama que aplicamos.

16. Agora clique na layer que estiver no topo da paleta de layers
(textura) e pressione Ctrl+E para mesclar a layer com a layer abaixo,
pressione Ctrl+E novamente para mesclar a layer com a layer do círculo,
pressione Ctrl+J para duplicar a layer, vá em Layer> Hide Layers para desabilitar a visibilidade da layer, clique na layer do planeta original, defina o valor de Fill em 0%vá em Layer> Layer Style> Inner Shadow e defina os valores abaixo.

17. Agora vá em Layer> Layer Style> Outer Glow e defina os valores abaixo.

18. Vá em Layer> Layer Style> Inner Glow e defina os valores abaixo.

19. Clique na layer da cópia do planeta e vá em Layer> Show Layers para ativar a visibilidade da layer novamnete, sua imagem deverá ficar como a da fotoa abaixo.

20. Agora clique na layer em que aplicamos as layer styles e pressione
Ctrl+Shift+Alt+N para criar uma nova layer, pressione Ctrl+E para
mesclar as layers, agora pressione a letra L do teclado para selecionar
a Lasso Tool, defina o valor de Feather em 20 pixels e crie uma seleção como a da foto abaixo.

21. Clique na layer que está no topo da paleta de layers e vá em Image> Adjustments> Hue/Saturation, defina os valores abaixo.

22. Sua imagem deverá ficar como a da foto abaixo.

23. Pressione Ctrl+D para desabilitar a seleção, com a tecla Ctrl
pressionada clique sobre a miniatura da layer do planeta para ativar a
seleção, pressione Ctrl+Shift+Alt+N para criar uma nova layer,
pressione a letra D do teclado para resetar as cores de Foreground e
Background para preto e branco, pressione Alt+Bakcspace (a tecla acima
do Enter) ou pressione a letra G do teclado para selecionar a Paint Bucket Tool e clique dentro da seleção para preencher com a cor preta, pressione Ctrl+D para desabilitar a seleção.

24. Agora vá em Filter> Blur> Gaussian Blur e defina os valores abaixo.

25. Sua imagem deverá ficar parecida com a imagem abaixo.
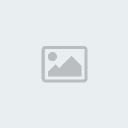
26. Agora vá em Edit> Free Transform e transforme a sombra que acabamos de criar.

27. Seu planeta deverá ficar como o da foto abaixo.

28. Caso queira adicionar um texto em sua criação pressione a letra X
do teclado para alternar as cores de Foreground e Background, sua cor
de Foreground será a branca, pressione a letra T do teclado para
selecionar a Horizontal Type Tool e escreva uma palavra qualquer, neste tutorial foi usada a fonte Futura Hv BT (28 pt, Crisp).

29. Vá em Layer> Layer Style> Gradient Overlay e defina os valores abaixo.

30. Ao final sua imagem estará como a da foto abaixo.
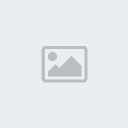
 Tópicos semelhantes
Tópicos semelhantes» Criando um planeta de forma rápida e fácil.
» Planeta Surreal.
» Estilizando uma foto com texturas.
» Tunning Virtual: Personalizando a pintura de um carro com texturas.
» Planeta explodindo.
» Planeta Surreal.
» Estilizando uma foto com texturas.
» Tunning Virtual: Personalizando a pintura de um carro com texturas.
» Planeta explodindo.
Página 1 de 1
Permissões neste sub-fórum
Não podes responder a tópicos|
|
|

 Início
Início Tutoriais Gráficos
Tutoriais Gráficos




» 1000 Brushes para Download
» [Fonte]Game Logos
» Ranks-Habbundo
» [Fonte]Coca-Cola
» [Fonte] Battlestar (Galactica)
» [Fonte]Team Spirit
» [Fonte] Aardvark Cafe (Hard Rock Café)
» [Fonte] Allstar