Procurar
Últimos assuntos
Nosso Banner
Gostaria de Parceria?
Se você quer ser nosso parceiro, pegue nosso banner abaixo e cole em seu fórum!

Clique - Crie parceria
Para parceria, é necessário seu registro no VisualArts!
Se você quer ser nosso parceiro, pegue nosso banner abaixo e cole em seu fórum!

Clique - Crie parceria
Para parceria, é necessário seu registro no VisualArts!
Colagem com varias fotos.
Página 1 de 1
 Colagem com varias fotos.
Colagem com varias fotos.
01. Pressione Ctrl+O e abra a foto que será usada, neste tutorial iremos usar a imagem abaixo.

02. Sua paleta de layers deve estar como a da foto abaixo.

03. Pressione Ctrl+J para duplicar a layer.

04. Agora com a tecla Ctrl pressionada clique sobre o ícone Add New Layer no rodapé da paleta de layers, isso irá criar uma nova layer abaixo da Layer 1 e não acima como é de costume.

05. Sua paleta de layers deve estar como a da foto abaixo.

06. Pressione a letra D do teclado para resetar as cores de Foreground e Background para preto e branco.

07. Agora pressione a letra G do teclado para selecionar a Paint Bucket Tool e pinte a layer de preto.

08. Novamente clique no ícone Create a New Layer no rodapé da paleta de layers ou pressione Ctrl+Shift+N para criar uma nova layer.

09. Sua paleta de layers deve ficar como a da foto abaixo.

10. Agora pressione a letra M do teclado para selecionar a Rectangular Marquee Tool.

11. Crie uma seleção ao redor da imagem que você queira que seja a primeira fotografia.
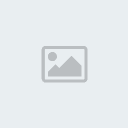
12. Pressione a letra G do teclado para selecionar a Paint Bucket Tool e pinte a seleção de preto.
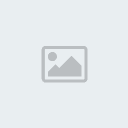
13. Clique na layer 1 e logo após na pequena seta que existe na no canto superior direito da paleta de layers, escolha a opção Create Clipping Mask ou pressione Ctrl+Alt+G, sua imagem irá ficar como a mostrada logo abaixo.

14. E sua paleta de layers deverá estar como a imagem abaixo.

15. Clique na layer 2 e logo após clique no ícone Create a New Layer no rodapé da paleta de layers ou pressione Ctrl+Shift+N para criar uma nova layer.
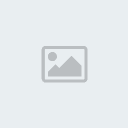
16. Sua paleta de layers deve ficar como a da imagem abaixo.

17. Pressione a letra M do teclado para selecionar a Rectangular Marquee Tool e crie uma seleção ao redor de onde a seleção antiga foi feita, esta seleção será a parte branca da foto.

18. Pressione a letra G do teclado para selecionar a Paint Bucket Tool e com a cor branca preencha a seleção, sua imagem irá ficar como a foto abaixo.

19. Com a layer 4 selecionada clique no ícone Layer Styles no rodapé da paleta de layers.

20. No menu que se abre escolha a opção Drop Shadow.

21. Defina os valores a seguir.

22. Depois de aplicado o efeito, clique na layer 4 e logo em seguida
com a tecla Shift pressionada clique na layer 3, isto irá selecionar as
duas layers como é mostrado na imagem abaixo.

23. Com as duas layers selecionadas pressione Ctrl+T para aplicar a Free Transform Tool e rotaciona a foto livremente, para isso aproxime o mouse de um dos quadrados que está na diagonal da caixa de Free Transfom,
quando o ícone do mouse se transformar em uma seta dupla em curva
clique e arraste para rotacionar, deixe na posição que desejar.

24. Caso queira você pode clicar e arrastar a foto para outro ponto da
imagem, quando achar o local desejado pressione Enter, esta será a
primeira foto, que será usada para criar as outras, a partir desta foto
você poderá criar quantas fotos quiser, agora clique na Layer1, 3 e 4 com o Shift pressionado para selecionar as 3 layers.

25. Pressione Ctrl+G para agrupar as layers, as 3 layers irão
desaparecer dando lugar a uma pasta chamada Group 1, clique na pasta
para ver as layers que agora estão dentro dela.

26. Clique novamente no triângulo a frente da pasta para fechá-la, clique e arraste a para cima do ícone Create a New Layer no rodapé da paleta de layers, isto irá criar uma cópia da pasta com todo seu conteúdo.

27. Sua paleta de layers irá ficar assim.

28. Clique na seta que existe na frente da pasta que acabou de ser
criada para revelar as layers dentro dela, clique em uma das layers e
com o Shift pressionado clique sobre outra layer afim de selecionar as
layers com as bordas da foto.

29. Com as duas layers selecionadas pressione Ctrl+T para chamar a Free Transform Tool, clique sobre a foto e arraste a cópia para outra posição, gire e posicione a cópia conforme achar melhor.
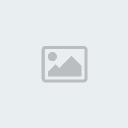
30. Assim que achar a posição ideal pressione Enter para aplicar a transformação.

31. O processo para as outras fotos é o mesmo, repita os procedimentos
a partir do passo 26 para criar outras cópias da foto e ir completando
a imagem, ao final sua imagem ficará assim.


02. Sua paleta de layers deve estar como a da foto abaixo.

03. Pressione Ctrl+J para duplicar a layer.

04. Agora com a tecla Ctrl pressionada clique sobre o ícone Add New Layer no rodapé da paleta de layers, isso irá criar uma nova layer abaixo da Layer 1 e não acima como é de costume.

05. Sua paleta de layers deve estar como a da foto abaixo.

06. Pressione a letra D do teclado para resetar as cores de Foreground e Background para preto e branco.

07. Agora pressione a letra G do teclado para selecionar a Paint Bucket Tool e pinte a layer de preto.

08. Novamente clique no ícone Create a New Layer no rodapé da paleta de layers ou pressione Ctrl+Shift+N para criar uma nova layer.

09. Sua paleta de layers deve ficar como a da foto abaixo.

10. Agora pressione a letra M do teclado para selecionar a Rectangular Marquee Tool.

11. Crie uma seleção ao redor da imagem que você queira que seja a primeira fotografia.
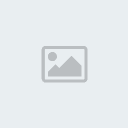
12. Pressione a letra G do teclado para selecionar a Paint Bucket Tool e pinte a seleção de preto.
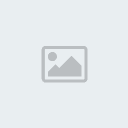
13. Clique na layer 1 e logo após na pequena seta que existe na no canto superior direito da paleta de layers, escolha a opção Create Clipping Mask ou pressione Ctrl+Alt+G, sua imagem irá ficar como a mostrada logo abaixo.

14. E sua paleta de layers deverá estar como a imagem abaixo.

15. Clique na layer 2 e logo após clique no ícone Create a New Layer no rodapé da paleta de layers ou pressione Ctrl+Shift+N para criar uma nova layer.
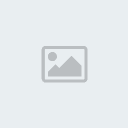
16. Sua paleta de layers deve ficar como a da imagem abaixo.

17. Pressione a letra M do teclado para selecionar a Rectangular Marquee Tool e crie uma seleção ao redor de onde a seleção antiga foi feita, esta seleção será a parte branca da foto.

18. Pressione a letra G do teclado para selecionar a Paint Bucket Tool e com a cor branca preencha a seleção, sua imagem irá ficar como a foto abaixo.

19. Com a layer 4 selecionada clique no ícone Layer Styles no rodapé da paleta de layers.

20. No menu que se abre escolha a opção Drop Shadow.

21. Defina os valores a seguir.

22. Depois de aplicado o efeito, clique na layer 4 e logo em seguida
com a tecla Shift pressionada clique na layer 3, isto irá selecionar as
duas layers como é mostrado na imagem abaixo.

23. Com as duas layers selecionadas pressione Ctrl+T para aplicar a Free Transform Tool e rotaciona a foto livremente, para isso aproxime o mouse de um dos quadrados que está na diagonal da caixa de Free Transfom,
quando o ícone do mouse se transformar em uma seta dupla em curva
clique e arraste para rotacionar, deixe na posição que desejar.

24. Caso queira você pode clicar e arrastar a foto para outro ponto da
imagem, quando achar o local desejado pressione Enter, esta será a
primeira foto, que será usada para criar as outras, a partir desta foto
você poderá criar quantas fotos quiser, agora clique na Layer1, 3 e 4 com o Shift pressionado para selecionar as 3 layers.

25. Pressione Ctrl+G para agrupar as layers, as 3 layers irão
desaparecer dando lugar a uma pasta chamada Group 1, clique na pasta
para ver as layers que agora estão dentro dela.

26. Clique novamente no triângulo a frente da pasta para fechá-la, clique e arraste a para cima do ícone Create a New Layer no rodapé da paleta de layers, isto irá criar uma cópia da pasta com todo seu conteúdo.

27. Sua paleta de layers irá ficar assim.

28. Clique na seta que existe na frente da pasta que acabou de ser
criada para revelar as layers dentro dela, clique em uma das layers e
com o Shift pressionado clique sobre outra layer afim de selecionar as
layers com as bordas da foto.

29. Com as duas layers selecionadas pressione Ctrl+T para chamar a Free Transform Tool, clique sobre a foto e arraste a cópia para outra posição, gire e posicione a cópia conforme achar melhor.
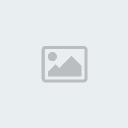
30. Assim que achar a posição ideal pressione Enter para aplicar a transformação.

31. O processo para as outras fotos é o mesmo, repita os procedimentos
a partir do passo 26 para criar outras cópias da foto e ir completando
a imagem, ao final sua imagem ficará assim.

 Tópicos semelhantes
Tópicos semelhantes» Colagem usando quadrados em fotos.
» Composição com várias fotos.
» Como criar uma foto feita de várias fotos.
» Como recortar várias imagens e deixá-las com um mesmo tamanho?
» Glitter em fotos.
» Composição com várias fotos.
» Como criar uma foto feita de várias fotos.
» Como recortar várias imagens e deixá-las com um mesmo tamanho?
» Glitter em fotos.
Página 1 de 1
Permissões neste sub-fórum
Não podes responder a tópicos|
|
|

 Início
Início Tutoriais Gráficos
Tutoriais Gráficos




» 1000 Brushes para Download
» [Fonte]Game Logos
» Ranks-Habbundo
» [Fonte]Coca-Cola
» [Fonte] Battlestar (Galactica)
» [Fonte]Team Spirit
» [Fonte] Aardvark Cafe (Hard Rock Café)
» [Fonte] Allstar