Procurar
Últimos assuntos
Nosso Banner
Gostaria de Parceria?
Se você quer ser nosso parceiro, pegue nosso banner abaixo e cole em seu fórum!

Clique - Crie parceria
Para parceria, é necessário seu registro no VisualArts!
Se você quer ser nosso parceiro, pegue nosso banner abaixo e cole em seu fórum!

Clique - Crie parceria
Para parceria, é necessário seu registro no VisualArts!
Efeito de Chuva.
Página 1 de 1
 Efeito de Chuva.
Efeito de Chuva.
01. Pressione Ctrl+O e abra alguma imagem no Photoshop, pressione
Ctrl+Shift+N para criar uma nova layer. Pressione a letra D do teclado
para retornar as cores default(preto e branco) na Tool Bar.

02. Agora aplique Filter> Render> Clouds. Você verá algo parecido com a imagem abaixo.

03. Agora entre em Filter> Noise> Add Noise.
Deixe o valor de ammount entre 300 e 400 e certifique-se que o box
Monochromatic esteja marcado. Quanto a opção Uniform ou Gaussian os
resultados finais são bem parecidos, nesta foto usamos o Gaussian.
04. Agora entre em Filters> Blur> Motion Blur e mude os valores como os apresentados na foto a seguir.
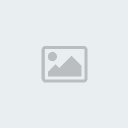
05. Agora mude o modo de blend da layer para Screen depois pressione Ctrl+L para abrir a caixa de Levels estes ajustes podem deixar seu efeito de chuva bem mais realista. Mexa na seta preta e veja o ajuste que mais lhe agrada.

06.
Agora pressione Ctrl+T e no alto da tela você verá dois boxes com
valores de with '100%' neles, mude o valor para 105%, caso seu efeito
não esteja muito realista um último recurso é mexer na opacidade da
layer.
07. Selecione a layer que contém a imagem, pressione
Ctrl+L. Agora, mova as setas que estão na parte de baixo da tela, são
duas setas, uma que controla o nível de preto e o outra que controla o
nível de branco na imagem, deixe seus valores próximos `a 180, 200, o
valor exato vai do gosto de cada um.

Ctrl+Shift+N para criar uma nova layer. Pressione a letra D do teclado
para retornar as cores default(preto e branco) na Tool Bar.

02. Agora aplique Filter> Render> Clouds. Você verá algo parecido com a imagem abaixo.

03. Agora entre em Filter> Noise> Add Noise.
Deixe o valor de ammount entre 300 e 400 e certifique-se que o box
Monochromatic esteja marcado. Quanto a opção Uniform ou Gaussian os
resultados finais são bem parecidos, nesta foto usamos o Gaussian.
04. Agora entre em Filters> Blur> Motion Blur e mude os valores como os apresentados na foto a seguir.
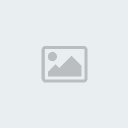
05. Agora mude o modo de blend da layer para Screen depois pressione Ctrl+L para abrir a caixa de Levels estes ajustes podem deixar seu efeito de chuva bem mais realista. Mexa na seta preta e veja o ajuste que mais lhe agrada.

06.
Agora pressione Ctrl+T e no alto da tela você verá dois boxes com
valores de with '100%' neles, mude o valor para 105%, caso seu efeito
não esteja muito realista um último recurso é mexer na opacidade da
layer.
07. Selecione a layer que contém a imagem, pressione
Ctrl+L. Agora, mova as setas que estão na parte de baixo da tela, são
duas setas, uma que controla o nível de preto e o outra que controla o
nível de branco na imagem, deixe seus valores próximos `a 180, 200, o
valor exato vai do gosto de cada um.

 Tópicos semelhantes
Tópicos semelhantes» Variação do efeito de raios com efeito glow.
» [Efeito] Efeito Movimento
» [Efeito] Efeito Sangue
» [Efeito de texto] Estilização de texto com efeito abstrato.
» Efeito Pop-Art.
» [Efeito] Efeito Movimento
» [Efeito] Efeito Sangue
» [Efeito de texto] Estilização de texto com efeito abstrato.
» Efeito Pop-Art.
Página 1 de 1
Permissões neste sub-fórum
Não podes responder a tópicos|
|
|

 Início
Início Tutoriais Gráficos
Tutoriais Gráficos




» 1000 Brushes para Download
» [Fonte]Game Logos
» Ranks-Habbundo
» [Fonte]Coca-Cola
» [Fonte] Battlestar (Galactica)
» [Fonte]Team Spirit
» [Fonte] Aardvark Cafe (Hard Rock Café)
» [Fonte] Allstar