Procurar
Últimos assuntos
Nosso Banner
Gostaria de Parceria?
Se você quer ser nosso parceiro, pegue nosso banner abaixo e cole em seu fórum!

Clique - Crie parceria
Para parceria, é necessário seu registro no VisualArts!
Se você quer ser nosso parceiro, pegue nosso banner abaixo e cole em seu fórum!

Clique - Crie parceria
Para parceria, é necessário seu registro no VisualArts!
Efeito artístico em foto. .
Página 1 de 1
 Efeito artístico em foto. .
Efeito artístico em foto. .
01. Abra uma foto de rosto, que, de preferência seja de tamanho grande.

02. Vá em Image> Adjustments> Threshold e defina um valor que deixe sua imagem com a aparencia da imagem abaixo;

03. Depois vá em Select> Color Range, escolha a opção Shadows no menu dropdown e pressione Ok, com a seleção ativa pressione Ctrl+J para copiar
toda a área preta para uma nova layer, pressione Ctrl+T para abrir a
caixa de Free Transform e aumente a figura para um tamanho que achar
melhor.

04. Para criar as artes do lado da foto, pressione a letra P do teclado para selecionar a Pen Tool
criando alguns shapes com muitas curvas, de preferência em uma layer
separada para poder ter um controle maior caso queira apagar ou
adicionar mais alguma coisa.
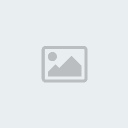
05.
Depois disso selecione alguns Brushes de Photoshop que simulam pingos
de tinta e use alguns em sua arte (só lembrando que estes dois últimos
passos são meramente detalhes para sua foto, ficando a sua escolha
colocá-los ou não).

06. Junte as layer pressionando Ctrl+E;

07.
Pressione Ctrl+J para duplicar a layer e retire a visibilidade da layer
original clicando no ícone do olho que aparece ao lado esquerdo da
layer, depois vá em Filter> Blur> Gaussian Blur, e escolha um valor que mais se aproxime do mostrado na foto a seguir;

08. Agora vá em Filter> Texture> Grain e use estes valores, 100, 0 e Horizontal.

09. Depois vá em Filter> Blur> Motion Blur e dê o valor de 90 graus.

10. Repita o último passo porém desta vez coloque 0 graus.

11. Coloque esta layer borrada atrás da original;

12. Agora vá em Layer> Layer Style> Gradient Overlay e defina os valores abaixo.

13. E ao final você terá um resultado como este:
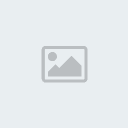

02. Vá em Image> Adjustments> Threshold e defina um valor que deixe sua imagem com a aparencia da imagem abaixo;

03. Depois vá em Select> Color Range, escolha a opção Shadows no menu dropdown e pressione Ok, com a seleção ativa pressione Ctrl+J para copiar
toda a área preta para uma nova layer, pressione Ctrl+T para abrir a
caixa de Free Transform e aumente a figura para um tamanho que achar
melhor.

04. Para criar as artes do lado da foto, pressione a letra P do teclado para selecionar a Pen Tool
criando alguns shapes com muitas curvas, de preferência em uma layer
separada para poder ter um controle maior caso queira apagar ou
adicionar mais alguma coisa.
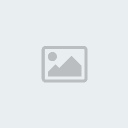
05.
Depois disso selecione alguns Brushes de Photoshop que simulam pingos
de tinta e use alguns em sua arte (só lembrando que estes dois últimos
passos são meramente detalhes para sua foto, ficando a sua escolha
colocá-los ou não).

06. Junte as layer pressionando Ctrl+E;

07.
Pressione Ctrl+J para duplicar a layer e retire a visibilidade da layer
original clicando no ícone do olho que aparece ao lado esquerdo da
layer, depois vá em Filter> Blur> Gaussian Blur, e escolha um valor que mais se aproxime do mostrado na foto a seguir;

08. Agora vá em Filter> Texture> Grain e use estes valores, 100, 0 e Horizontal.

09. Depois vá em Filter> Blur> Motion Blur e dê o valor de 90 graus.

10. Repita o último passo porém desta vez coloque 0 graus.

11. Coloque esta layer borrada atrás da original;

12. Agora vá em Layer> Layer Style> Gradient Overlay e defina os valores abaixo.

13. E ao final você terá um resultado como este:
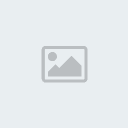
 Tópicos semelhantes
Tópicos semelhantes» Dando um toque artístico em uma foto comum.
» Efeito artístico para fotos.
» Efeito 3d em foto.
» Efeito de luz para foto.
» Efeito de sonho a foto.
» Efeito artístico para fotos.
» Efeito 3d em foto.
» Efeito de luz para foto.
» Efeito de sonho a foto.
Página 1 de 1
Permissões neste sub-fórum
Não podes responder a tópicos|
|
|

 Início
Início Tutoriais Gráficos
Tutoriais Gráficos




» 1000 Brushes para Download
» [Fonte]Game Logos
» Ranks-Habbundo
» [Fonte]Coca-Cola
» [Fonte] Battlestar (Galactica)
» [Fonte]Team Spirit
» [Fonte] Aardvark Cafe (Hard Rock Café)
» [Fonte] Allstar