Procurar
Últimos assuntos
Nosso Banner
Gostaria de Parceria?
Se você quer ser nosso parceiro, pegue nosso banner abaixo e cole em seu fórum!

Clique - Crie parceria
Para parceria, é necessário seu registro no VisualArts!
Se você quer ser nosso parceiro, pegue nosso banner abaixo e cole em seu fórum!

Clique - Crie parceria
Para parceria, é necessário seu registro no VisualArts!
Texto brilhante.
Página 1 de 1
 Texto brilhante.
Texto brilhante.
01. Pressione Ctrl+N para criar um novo documento com fundo em preto.
02. Pressione a letra T do teclado para selecionar a Horizontal Type Tool e crie seu texto usando a cor branca.

03. Agora aplique Layer> Layer Style> Bevel and Emboss e Gradient Overlay.

04. Agora pressione Ctrl+Clique na layer do texto para selecionar todo o texto.
05. Agora vá em Select> Modify> Contract, e dê o valor de 5 pixels. Não retire a seleção.
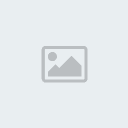
06. Agora crie uma nova layer pressionando Ctrl+Shift+Alt+N e pinte de branco. Depois vá em Filter> Noise> Add Noise,
e define os valores para amount, 40%, Distribution: Gaussian, e clique
em monochromatic. Depois disso pressione Ctrl+F duas vezes para
reaplicar o filtro.
07. Aplique Filter> Noise> Dust & Scratches. Radius: 1, Threshold: 130
08. Agora vá em Filter> Stylize> Emboss: Height: 3, Amount: 130%
09. Após tudo isso sua imagem deve ter ficado um pouco escura, para dar brilho vá em Image> Adjustments> Brightness/Contrast:
mova a seta do brilho para +70, e do Contrast para -20.

Agora pressione Ctrl+D para retirar a seleção.

10. Agora aplique os seguintes layer styles na layer que contém a sujeira que foi aplicada dentro da seleção da palavra.
Bevel and Emboss e Inner Shadow.

11. Para criar o bilho crie uma nova layer pressionando Ctrl+Shift+Alt+N, selecione o Brush Tool,
dê o valor de 3px e escolha uma brush de ponta dura, desenhe um X na
cor branca, depois deixe seu brush com tamanho de 27px, ponta macia,
agora crie um ponto no meio do X.

12. Agora selecione a Eraser Tool
e escolha um brush de ponta macia para apagar levemente as pontas do X
e dar a sensação de gradiente. Agora duplique as estrelas e distribua
pelo texto.

13. Nesta imagem foi aplicado um gradiente diferente (passo 2) no layer de texto.

E no final temos.

02. Pressione a letra T do teclado para selecionar a Horizontal Type Tool e crie seu texto usando a cor branca.

03. Agora aplique Layer> Layer Style> Bevel and Emboss e Gradient Overlay.

04. Agora pressione Ctrl+Clique na layer do texto para selecionar todo o texto.
05. Agora vá em Select> Modify> Contract, e dê o valor de 5 pixels. Não retire a seleção.
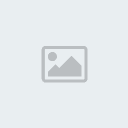
06. Agora crie uma nova layer pressionando Ctrl+Shift+Alt+N e pinte de branco. Depois vá em Filter> Noise> Add Noise,
e define os valores para amount, 40%, Distribution: Gaussian, e clique
em monochromatic. Depois disso pressione Ctrl+F duas vezes para
reaplicar o filtro.
07. Aplique Filter> Noise> Dust & Scratches. Radius: 1, Threshold: 130
08. Agora vá em Filter> Stylize> Emboss: Height: 3, Amount: 130%
09. Após tudo isso sua imagem deve ter ficado um pouco escura, para dar brilho vá em Image> Adjustments> Brightness/Contrast:
mova a seta do brilho para +70, e do Contrast para -20.

Agora pressione Ctrl+D para retirar a seleção.

10. Agora aplique os seguintes layer styles na layer que contém a sujeira que foi aplicada dentro da seleção da palavra.
Bevel and Emboss e Inner Shadow.

11. Para criar o bilho crie uma nova layer pressionando Ctrl+Shift+Alt+N, selecione o Brush Tool,
dê o valor de 3px e escolha uma brush de ponta dura, desenhe um X na
cor branca, depois deixe seu brush com tamanho de 27px, ponta macia,
agora crie um ponto no meio do X.

12. Agora selecione a Eraser Tool
e escolha um brush de ponta macia para apagar levemente as pontas do X
e dar a sensação de gradiente. Agora duplique as estrelas e distribua
pelo texto.

13. Nesta imagem foi aplicado um gradiente diferente (passo 2) no layer de texto.

E no final temos.

 Tópicos semelhantes
Tópicos semelhantes» [Efeito de texto] Texto no estilo Windows Vista.
» [Efeito de texto] Texto de plástico.
» Texto em 3D
» Efeito abstrato brilhante.
» [Efeito de texto] Estilização de texto com efeito abstrato.
» [Efeito de texto] Texto de plástico.
» Texto em 3D
» Efeito abstrato brilhante.
» [Efeito de texto] Estilização de texto com efeito abstrato.
Página 1 de 1
Permissões neste sub-fórum
Não podes responder a tópicos|
|
|

 Início
Início Tutoriais Gráficos
Tutoriais Gráficos




» 1000 Brushes para Download
» [Fonte]Game Logos
» Ranks-Habbundo
» [Fonte]Coca-Cola
» [Fonte] Battlestar (Galactica)
» [Fonte]Team Spirit
» [Fonte] Aardvark Cafe (Hard Rock Café)
» [Fonte] Allstar