Procurar
Últimos assuntos
Nosso Banner
Gostaria de Parceria?
Se você quer ser nosso parceiro, pegue nosso banner abaixo e cole em seu fórum!

Clique - Crie parceria
Para parceria, é necessário seu registro no VisualArts!
Se você quer ser nosso parceiro, pegue nosso banner abaixo e cole em seu fórum!

Clique - Crie parceria
Para parceria, é necessário seu registro no VisualArts!
Maquiagem virtual.
Página 1 de 1
 Maquiagem virtual.
Maquiagem virtual.
01. Pressione Ctrl+O e abra uma foto para ser trabalhada, no caso
escolhemos uma foto que possui um close dos olhos. Agora pressione a
letra J do teclado para selecionar a ferramenta Color Replacement Tool. Esta ferramenta só está disponível nas versões do Photoshop CS em diante.

02.
Basicamente esta ferramenta tem como função captar a luminosidade de
certas áreas e transferi-las para outras áreas como veremos a seguir.

03. Copie sua layer original pressionando Ctrl+J.

04. Com a ferramenta Color Replacement Tool selecionada escolha uma área clara da pele como foi feita nas fotos abaixo e logo após aplique sobre a íris para clarear as partes mais escuras.



05. Outro uso da Color Replacement Tool
é este, você pode pegar uma amostra de cor e repetir esta amostra em
outros lugares, como foi usado na foto abaixo para clarear o branco dos
olhos.



06. Caso queira deixar os olhos mais brancos use a Magic Wand Tool (Letra W do teclado) para selecionar as partes brancas do olho.

07. Adicione um pouco de Feather indo em Select> Feather para deixar as bordas da área branca suavizadas.

08. Agora crie um Custom Adjustment Layer indo em Layer> New Adjustment Layer> Levels
e arraste lentamente a seta branca no gráfico, ela é responsável pelas
áreas brancas da foto, mas no caso só irá influenciar na área
selecionada.

09.
Esta Custom Adjustment Layer irá funcionar como uma máscara funcionando
apenas na área em que foi aplicada, podendo ser alterada, regulada
posteriormente e até retirada caso seja necessário, caso você ache que
o efeito tenha ficado muito artificial você pode alterar a opacidade da
layer para conseguir um resultado melhor.
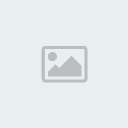
10. Agora pressione Ctrl+Shift+N para criar uma nova layer.

Escolha Gray como color, Overlay como modo de blend e deixe a opção Fill With Neutral Color marcada.

11. Pressione a letra B do teclado para selecionar a Brush Tool e selecione um Brush de tamanho médio e pontas suaves.


12.
Deixe a opacidade de seu Brush por volta de 3 a 5% mas isto fica por
conta de sua preferencia e defina o modo de blend (do Brush) para Color
Dodge. Use a cor branca como sua cor de foreground. Isto irá funcionar
mais ou menos como a Dodge Tool funciona, aumentando a claridade das
áreas trabalhadas.


13. Trabalhe as áreas ao redor dos olhos, esta técnica deixa os olhos em destaque dando um brilho extra a esta área.

14.
Agora mude a cor de Foreground para preta e mude o modo de blend do
Brush para Color Burn, seu Brush irá agir como a Burn Tool queimando e
deixando as áreas trabalhadas mais escuras.

Caso você desabilite a visualização das outras layers verá algo assim.

Usando apenas o branco e o preto você poderá dar um realce nas fotos com o auxilio do modo de blend do Brush.

15. Agora mude a opacidade do Brush para 100%.

Com
a opacidade em 100% você terá um realce maior das cores, usando a cor
branca como foreground ou a cor preta facilmente você poderá criar o
efeito de lápis no olho.

Na foto abaixo você pode ver o resultado se o Brush for usado com 100% de opacidade.

Usando-se o Brush com diferentes níveis de opacidade temos o resultado abaixo.


Caso queira recomeçar o trabalho o jeito mais fácil é indo em Edit> Fill e escolher a opção 50% gray.

Aqui foi feito um escurecimento ao redor dos olhos usando-se os métodos descritos anteriormente.

16. Aqui deixamos a pele mais clara usando a mesma técnica.

Defina as áreas a serem clareadas evitando a parte dos olhos.

Copie
a layer pressionando Ctrl+J, retire a visualização da layer copiada e
adicione uma layer mask na layer original como mostrado na foto a
seguir.

Agora
use um Brush de tamanho grande e pontas suaves (Use as teclas [ e ]
para aumentar e diminuir o tamanho do Brush) selecione a cor preta como
foreground color e vá mascarando as áreas e preservando o olhos.

escolhemos uma foto que possui um close dos olhos. Agora pressione a
letra J do teclado para selecionar a ferramenta Color Replacement Tool. Esta ferramenta só está disponível nas versões do Photoshop CS em diante.

02.
Basicamente esta ferramenta tem como função captar a luminosidade de
certas áreas e transferi-las para outras áreas como veremos a seguir.

03. Copie sua layer original pressionando Ctrl+J.

04. Com a ferramenta Color Replacement Tool selecionada escolha uma área clara da pele como foi feita nas fotos abaixo e logo após aplique sobre a íris para clarear as partes mais escuras.



05. Outro uso da Color Replacement Tool
é este, você pode pegar uma amostra de cor e repetir esta amostra em
outros lugares, como foi usado na foto abaixo para clarear o branco dos
olhos.



06. Caso queira deixar os olhos mais brancos use a Magic Wand Tool (Letra W do teclado) para selecionar as partes brancas do olho.

07. Adicione um pouco de Feather indo em Select> Feather para deixar as bordas da área branca suavizadas.

08. Agora crie um Custom Adjustment Layer indo em Layer> New Adjustment Layer> Levels
e arraste lentamente a seta branca no gráfico, ela é responsável pelas
áreas brancas da foto, mas no caso só irá influenciar na área
selecionada.

09.
Esta Custom Adjustment Layer irá funcionar como uma máscara funcionando
apenas na área em que foi aplicada, podendo ser alterada, regulada
posteriormente e até retirada caso seja necessário, caso você ache que
o efeito tenha ficado muito artificial você pode alterar a opacidade da
layer para conseguir um resultado melhor.
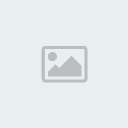
10. Agora pressione Ctrl+Shift+N para criar uma nova layer.

Escolha Gray como color, Overlay como modo de blend e deixe a opção Fill With Neutral Color marcada.

11. Pressione a letra B do teclado para selecionar a Brush Tool e selecione um Brush de tamanho médio e pontas suaves.


12.
Deixe a opacidade de seu Brush por volta de 3 a 5% mas isto fica por
conta de sua preferencia e defina o modo de blend (do Brush) para Color
Dodge. Use a cor branca como sua cor de foreground. Isto irá funcionar
mais ou menos como a Dodge Tool funciona, aumentando a claridade das
áreas trabalhadas.


13. Trabalhe as áreas ao redor dos olhos, esta técnica deixa os olhos em destaque dando um brilho extra a esta área.

14.
Agora mude a cor de Foreground para preta e mude o modo de blend do
Brush para Color Burn, seu Brush irá agir como a Burn Tool queimando e
deixando as áreas trabalhadas mais escuras.

Caso você desabilite a visualização das outras layers verá algo assim.

Usando apenas o branco e o preto você poderá dar um realce nas fotos com o auxilio do modo de blend do Brush.

15. Agora mude a opacidade do Brush para 100%.

Com
a opacidade em 100% você terá um realce maior das cores, usando a cor
branca como foreground ou a cor preta facilmente você poderá criar o
efeito de lápis no olho.

Na foto abaixo você pode ver o resultado se o Brush for usado com 100% de opacidade.

Usando-se o Brush com diferentes níveis de opacidade temos o resultado abaixo.


Caso queira recomeçar o trabalho o jeito mais fácil é indo em Edit> Fill e escolher a opção 50% gray.

Aqui foi feito um escurecimento ao redor dos olhos usando-se os métodos descritos anteriormente.

16. Aqui deixamos a pele mais clara usando a mesma técnica.

Defina as áreas a serem clareadas evitando a parte dos olhos.

Copie
a layer pressionando Ctrl+J, retire a visualização da layer copiada e
adicione uma layer mask na layer original como mostrado na foto a
seguir.

Agora
use um Brush de tamanho grande e pontas suaves (Use as teclas [ e ]
para aumentar e diminuir o tamanho do Brush) selecione a cor preta como
foreground color e vá mascarando as áreas e preservando o olhos.

 Tópicos semelhantes
Tópicos semelhantes» Maquiagem Dark.
» Maquiagem para os olhos.
» Tatuagem virtual.
» Tunning Virtual - Completo
» Tunning Virtual: Capô Bad Boy.
» Maquiagem para os olhos.
» Tatuagem virtual.
» Tunning Virtual - Completo
» Tunning Virtual: Capô Bad Boy.
Página 1 de 1
Permissões neste sub-fórum
Não podes responder a tópicos|
|
|

 Início
Início Tutoriais Gráficos
Tutoriais Gráficos




» 1000 Brushes para Download
» [Fonte]Game Logos
» Ranks-Habbundo
» [Fonte]Coca-Cola
» [Fonte] Battlestar (Galactica)
» [Fonte]Team Spirit
» [Fonte] Aardvark Cafe (Hard Rock Café)
» [Fonte] Allstar