Procurar
Últimos assuntos
Nosso Banner
Gostaria de Parceria?
Se você quer ser nosso parceiro, pegue nosso banner abaixo e cole em seu fórum!

Clique - Crie parceria
Para parceria, é necessário seu registro no VisualArts!
Se você quer ser nosso parceiro, pegue nosso banner abaixo e cole em seu fórum!

Clique - Crie parceria
Para parceria, é necessário seu registro no VisualArts!
Criando um rastro de estrelas.
Página 1 de 1
 Criando um rastro de estrelas.
Criando um rastro de estrelas.
01. Pressione Ctrl+O e escolha a foto a ser trabalhada, neste tutorial iremos usar a imagem abaixo.

02. Pressione Ctrl+N para criar um novo documento e defina os valores abaixo.

03. Você terá um documento como o da foto abaixo.

04. Pressione a letra B do teclado para selecionar a Brush Tool.

05. Pressione a letra D do teclado para resetar as cores de Foreground e Background para preto e branco.

06. Agor vá em Window> Brushes ou pressione F5 para abrir a paleta de Brushes e escolha o Brush "Star de 70 pixels".

07. Faça alguns pontos no documento como na foto abaixo.

08. Novamente vá em Window> Brushes ou pressione F5, porém desta vez selecione o Brush "Airbrush Soft Round de 17 pixels".

09. Faça alguns pontos em seu documento como na foto abaixo.

10. Novamente vá em Window> Brushes
ou pressione F5, e clique na pequena seta que existe no canto superior
direito da paleta de Brushes para acessar a opção Assorted Brushes no
menu.

11. Uma caixa de confirmação irá abrir perguntando se os Brushes
apresentados na paleta devem ser substituidos ou os novos devem ser
adicionados, clique na opção Append para adicionar outros Brushes.

12. Novamente vá em Window> Brushes ou pressione F5, selecione o Brush "Starbust de 50 pixels".

13. Faça alguns pontos em seu documento como na foto abaixo.

14. Agora vá em Edit> Define Brush Preset, dê o nome de "Sparkle Brush".

15. Pressione Ok e feche o documento onde estavamos aplicando os
brushes, volte a foto que foi aberta no começo do tutorial e pressione
Ctrl+Shift+N para criar uma nova layer, dê o nome de "Sparkles".

16. Pressione a letra B do teclado para selecionar a Brush Tool.

17. Pressione a letra X do teclado para alternar as cores de Background e Foreground, sua cor de Foreground deve ser branca.
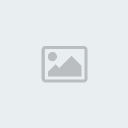
18. Novamente vá em Window> Brushes ou pressione F5, escolha o Brush criado que foi salvo com o nome de "Sparkle Brush".

19. Ainda na paleta de Brushes selecione a opção Shape Dynamics.

20. Defina os valores abaixo.

21. Agora selecione a opção Scattering.

22. Defina os valores abaixo.

23. Agora clique na opção Brush Tip Shape e defina os valores abaixo.

24. Agora clique no documento da foto e arraste para criar um rastro como na foto abaixo.

25. Pressione Ctrl+J para duplicar a layer, sua paleta de layers deverá ficar como a da foto abaixo.

26. Vá em Filter> Blur> Gaussian Blur e defina os valores abaixo.

27. Sua imagem deverá ficar como a imagem abaixo.

28. Para aumentar o brilho pressione Ctrl+J para duplicar a layer.

29. Agora clique no ícone de Add Layer Style no rodapé da paleta de layers e escolha a opção Outer Glow ou vá em Layer> Layer Style> Outer Glow.

30. Defina os valores abaixo.

31. Clique em Ok e sua imagem irá ficar como a foto abaixo.


02. Pressione Ctrl+N para criar um novo documento e defina os valores abaixo.

03. Você terá um documento como o da foto abaixo.

04. Pressione a letra B do teclado para selecionar a Brush Tool.

05. Pressione a letra D do teclado para resetar as cores de Foreground e Background para preto e branco.

06. Agor vá em Window> Brushes ou pressione F5 para abrir a paleta de Brushes e escolha o Brush "Star de 70 pixels".

07. Faça alguns pontos no documento como na foto abaixo.

08. Novamente vá em Window> Brushes ou pressione F5, porém desta vez selecione o Brush "Airbrush Soft Round de 17 pixels".

09. Faça alguns pontos em seu documento como na foto abaixo.

10. Novamente vá em Window> Brushes
ou pressione F5, e clique na pequena seta que existe no canto superior
direito da paleta de Brushes para acessar a opção Assorted Brushes no
menu.

11. Uma caixa de confirmação irá abrir perguntando se os Brushes
apresentados na paleta devem ser substituidos ou os novos devem ser
adicionados, clique na opção Append para adicionar outros Brushes.

12. Novamente vá em Window> Brushes ou pressione F5, selecione o Brush "Starbust de 50 pixels".

13. Faça alguns pontos em seu documento como na foto abaixo.

14. Agora vá em Edit> Define Brush Preset, dê o nome de "Sparkle Brush".

15. Pressione Ok e feche o documento onde estavamos aplicando os
brushes, volte a foto que foi aberta no começo do tutorial e pressione
Ctrl+Shift+N para criar uma nova layer, dê o nome de "Sparkles".

16. Pressione a letra B do teclado para selecionar a Brush Tool.

17. Pressione a letra X do teclado para alternar as cores de Background e Foreground, sua cor de Foreground deve ser branca.
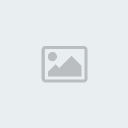
18. Novamente vá em Window> Brushes ou pressione F5, escolha o Brush criado que foi salvo com o nome de "Sparkle Brush".

19. Ainda na paleta de Brushes selecione a opção Shape Dynamics.

20. Defina os valores abaixo.

21. Agora selecione a opção Scattering.

22. Defina os valores abaixo.

23. Agora clique na opção Brush Tip Shape e defina os valores abaixo.

24. Agora clique no documento da foto e arraste para criar um rastro como na foto abaixo.

25. Pressione Ctrl+J para duplicar a layer, sua paleta de layers deverá ficar como a da foto abaixo.

26. Vá em Filter> Blur> Gaussian Blur e defina os valores abaixo.

27. Sua imagem deverá ficar como a imagem abaixo.

28. Para aumentar o brilho pressione Ctrl+J para duplicar a layer.

29. Agora clique no ícone de Add Layer Style no rodapé da paleta de layers e escolha a opção Outer Glow ou vá em Layer> Layer Style> Outer Glow.

30. Defina os valores abaixo.

31. Clique em Ok e sua imagem irá ficar como a foto abaixo.

 Tópicos semelhantes
Tópicos semelhantes» Criando raios de luz do sol.
» Criando um fóssil.
» Criando um wallpaper.
» Criando a Medusa.
» Criando uma moeda
» Criando um fóssil.
» Criando um wallpaper.
» Criando a Medusa.
» Criando uma moeda
Página 1 de 1
Permissões neste sub-fórum
Não podes responder a tópicos|
|
|

 Início
Início Tutoriais Gráficos
Tutoriais Gráficos




» 1000 Brushes para Download
» [Fonte]Game Logos
» Ranks-Habbundo
» [Fonte]Coca-Cola
» [Fonte] Battlestar (Galactica)
» [Fonte]Team Spirit
» [Fonte] Aardvark Cafe (Hard Rock Café)
» [Fonte] Allstar